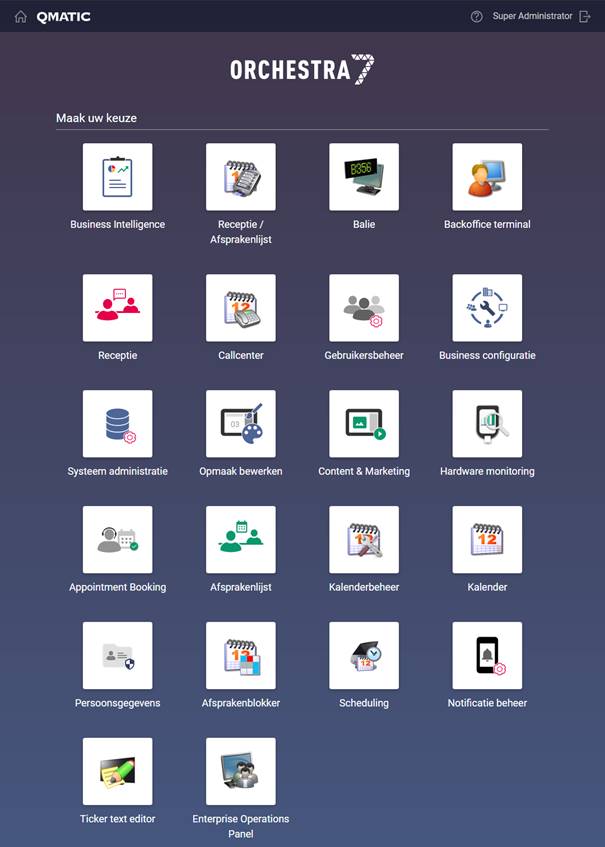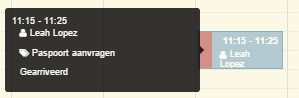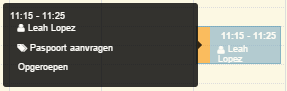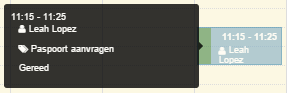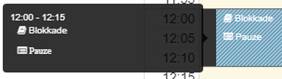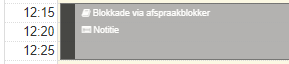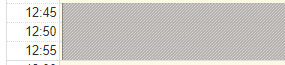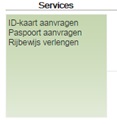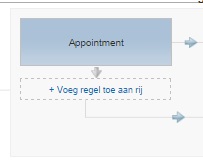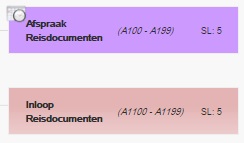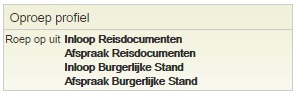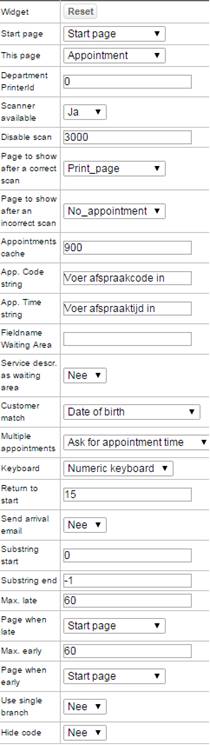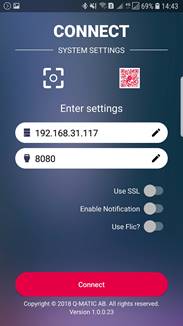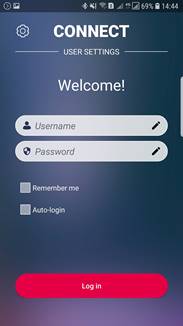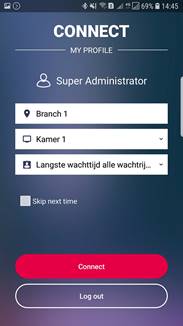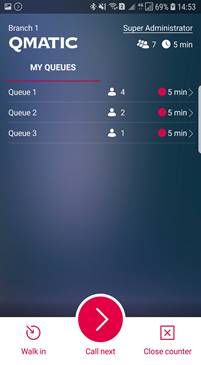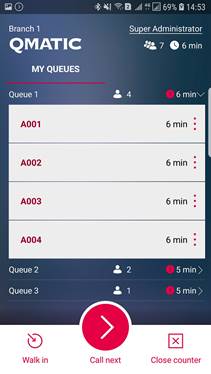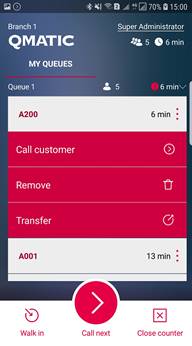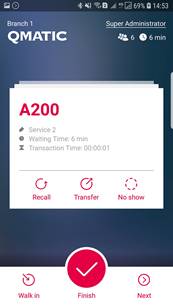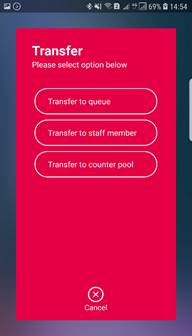|
|
|
|
|
|
|
|
|
|
|
|
|
Gebruikershandleiding |
|
|
|
|
Orchestra 7.0 |
|
|
|
|
2019.08.12 |
|
Revision history
|
Version |
Date |
Author |
Remarks |
|
1 |
2015-02-26 |
M. de Winter |
Initial draft |
|
2 |
2015-05-15 |
M. de Winter |
Added calendar-admin changes and Resource Manager |
|
3 |
2015-06-05 |
M. de Winter |
Added multi appointment and ‘Productlocatie en openingstijdenbeheer’ and System Administation. Did some textual changes to LDAP configuration. |
|
4 |
2015-08-12 |
M. de Winter |
Update manual to 5.4. Added customer counting in the reception terminal, added notifications at the workstation terminal, added mandatory notes field. |
|
5 |
2015-09-15 |
M. de Winter |
Added re-send confirmation mail button to call-center. |
|
6 |
2015-10-01 |
M. de Winter |
Added touchscreen creation and scheduling thereof. Added backoffice terminal |
|
7 |
2016-01-18 |
M. de Winter |
Added mandatory customerfields and appointmentstate |
|
8 |
2016-03-08 |
M. de Winter |
Updated to Orchestra 6, various images and textual changes done, removed ‘Productlocatie en openingstijdenbeheer’ as we use ‘Scheduling’ now. |
|
9 |
2016-07-19 |
M. de Winter |
Updated calendar-client with appointment history, changed ops-panel to enterprise opspanel, added tickertext |
|
10 |
2016-08-31 |
M. de Winter |
Added External id on calendar service |
|
11 |
2016-10-13 |
M. de Winter |
Added Connect Counter and textual changes. |
|
13 |
2017-04-14 |
M. de Winter |
Added changes for Orchestra 6.1, added multi-service appointment in calendar and call-centre, some changes on queuing profile, added hardware monitoring, Content and Marketing has been rewritten |
|
14 |
2017-07-24 |
M. de Winter |
Small changes to Business Configuration, appointmentstate colors, delayed transfer, LDAP userlanguage, calendar-admin settingspage |
|
15 |
2017-11-01 |
M. de Winter |
Added changes for Orchestra 6.2, added outlook overlay, some textual changes to business configuration, arrivalterminal, calendar-client, calendar-admin. |
|
16 |
2018-08-02 |
M. de Winter |
Added changes for Orchestra 7.0, changed Mobile Connect, added Persoonsgegevens |
|
17 |
2018-10-04 |
M. de Winter |
Replaced mainmenu icons, added password changeform |
|
18 |
2019-08-12 |
M. de Winter |
Changed counterterminal to new layout |
Copyright notice
The information in this document is subject to change without prior notice and
does not represent a commitment on the part of Qmatic AB. All efforts have
been made to ensure the accuracy of the document, but Qmatic cannot assume any
responsibility for any errors and their consequences.
This document is copyrighted and all rights are reserved.
Qmatic, Qmatic Suite are registered trademarks or trademarks of Qmatic AB.
Reproduction of any part of this Manual, in any form, is not allowed, unless
written permission is given by Qmatic AB.
COPYRIGHT © 2011 Qmatic AB
Inhoud
Receptie / Afsprakenlijst en Klantcontactcentrum
Verversen van de afspraaklijst
Klantcontactcentrum / ‘Call Center’
Inloggen, balie en profiel selectie
Het maken van een afspraak in de Kalender (Afsprakenplanner)
Een nieuwe dienst maken of bewerken
Optioneel: Een nieuw Operatie-profiel maken
Apparatuurprofiel (Equipment- profiel)
Een apparatuurprofiel maken en bewerken
Een nieuwe branch/locatie maken en bewerken
Het publiceren van de configuratie
3. Afsprakenbeheer / Kalenderconfiguratie
4. Afsprakenblokker / Resource Manager
Een nieuwe gebruiker en het wijzigen van een bestaande gebruiker
Het koppelen van Active Directory-groepen aan Orchestra-rollen en -branches
6. Opmaak bewerken (Surface Editor)
Een ontwerp maken voor een beeldscherm in de wachtruimte
Een ontwerp maken voor een touchscreen
9. Systeembeheer / System administratie
Inleiding
Dit is de gebruikershandleiding voor het gebruik aan de receptie en de balies en het instellen van het Qmatic Orchestra-systeem.
Hier ziet u een tijdlijn, die duidelijk maakt wat er gebeurt bij het wachten, opgeroepen worden en behandeld worden.
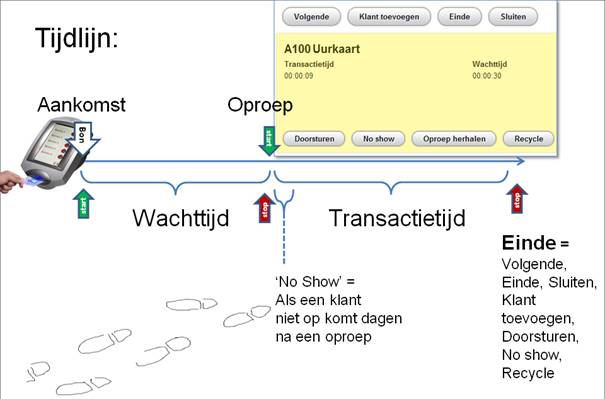
Het gebruik van het systeem aan de receptie en de balies wordt beschreven in hoofdstuk 1.
Het instellen van de diensten, rijen en profielen wordt beschreven in hoofdstuk 2.
Het instellen van de kalender wordt beschreven in hoofdstuk 3.
Gebruikersbeheer wordt beschreven in hoofdstuk 4.
De opmaak van beeldschermen en ‘touchscreens’ wordt beschreven in hoofdstuk 5.
Het maken van afspeellijsten wordt beschreven in hoofdstuk 6.
1. Aanmelden
Om te beginnen
gaat u met de browser op uw werkplek naar het aanmeldscherm van het
Qmatic-systeem. Chrome geeft de beste resultaten.
Daar kan u zich aanmelden met een gebruikersnaam en wachtwoord.
Als het goed is heeft u die gekregen van de applicatiebeheerder bij uw
organisatie.
Het aanmeldscherm ziet er zo uit:
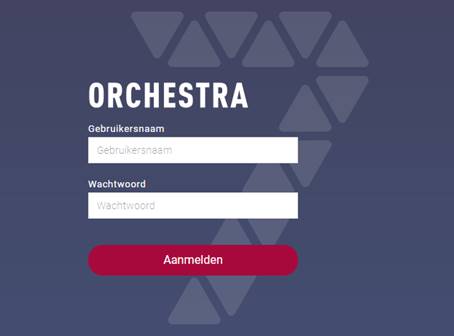
Wanneer u voor de eerste keer aanmeldt kan het zijn dat het wachtwoord
gewijzigd dient te worden.
Wanneer het wachtwoord gewijzigd dient te worden krijgt u in dat geval het onderstaande scherm te zien.
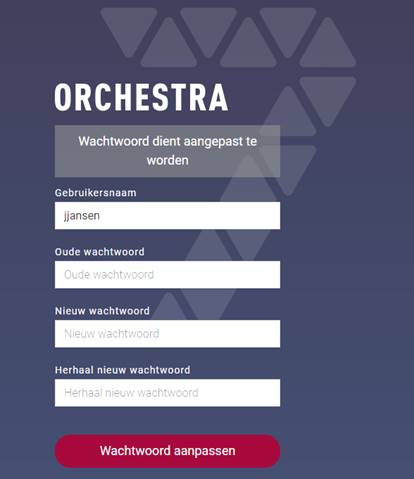
Het nieuwe wachtwoord mag niet gelijk zijn aan het oude wachtwoord.
Na het
aanmelden komt u in het hoofdmenu terecht.
Dat ziet er zo uit:
Receptie / Afsprakenlijst en Klantcontactcentrum
De ‘Receptie / Afsprakenlijst-module’ is bedoeld voor gebruik bij de
receptiewerkplekken.
Als een klant zonder afspraak (een ‘inloopklant’) zich meldt bij de receptie
kunt u hier de gewenste afdeling en de gewenste dienst opzoeken.
Daarna kunt u een volgnummer voor deze dienst aanmaken, en deze aan de klant
overhandigen.
Nadat deze klant zich naar de juiste wachtruimte heeft begeven kan deze daar
opgeroepen worden.
Als een klant
met een afspraak zich meldt bij de receptie kunt u met deze module de afspraak
opzoeken en aanmelden. De afspraakklant krijgt dan ook een volgnummer.
Nadat deze klant naar de juiste wachtruimte is gegaan kan deze daar opgeroepen
worden.
Vanuit het hoofdmenu klikt u op deze knop.
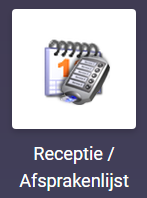
Dan verschijnt het volgende venster:
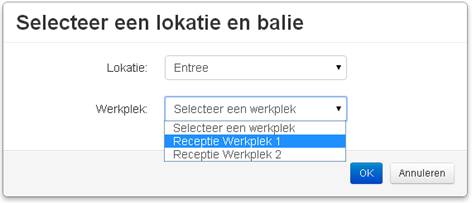
Selecteer hier
de locatie en de werkplek waarachter u heeft plaatsgenomen.
Vrije inloop ticket
Na het selecteren van de werkplek krijgt u onderstaand scherm te zien. Dit is
bedoeld om tickets uit te geven aan klanten welke geen afspraak hebben.
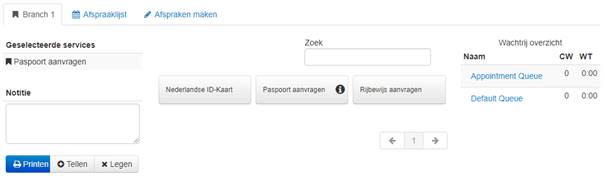
U kunt hier het tabblad van de juiste afdeling aanklikken, en vervolgens de gewenste dienst uitkiezen. Met behulp van de knop ‘Printen’ maakt u een ticket aan welke u aan de klant kunt overhandigen.
Het
ticketnummer welke zojuist is geprint verschijnt ook op het scherm.
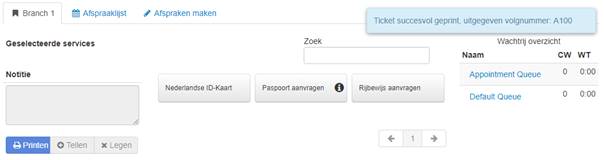
Op de pagina worden maximaal 30 producten weergegeven.
Via ![]() kunt u onderin het scherm eventuele andere pagina’s
openen.
kunt u onderin het scherm eventuele andere pagina’s
openen.
Uiteraard kunt
u door gebruik te maken van het zoekveld ![]() naar specifieke producten zoeken.
naar specifieke producten zoeken.
Wanneer u de muis over een product houdt met een ‘i’ wordt van dit
product extra informatie weergegeven.
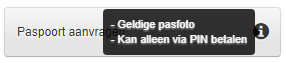
Na het toevoegen van een product aan het overzichtje kan via de knop ‘Tellen’
een registratie gemaakt worden van dit product. Hiermee geeft u geen ticket uit
maar wordt wel statistisch geregistreerd dat voor dit product een klant aan de
receptie is geweest.
In de receptie terminal is ook in het ‘Wachtrij overzicht’ het aantal wachtende
klanten en de wachttijd van de wachtrijen zichtbaar.
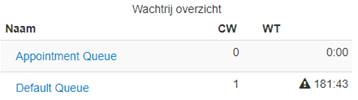
Wanneer het servicelevel op de wachtrij overschreden wordt, zal dit zichtbaar worden d.m.v. een uitroepteken.
Meerdere diensten
Bij selectie van meerdere diensten verschijnen deze onder elkaar in het
overzichtje.
Ook kan aan de ‘ticket’ een notitie toegevoegd worden. De notitie zal de
baliemedewerker terugzien bij het oproepen van deze klant.
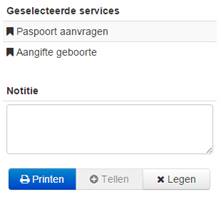
Afspraaktickets
Om een afspraakklant aan te melden, klikt u op het tabblad ‘Afsprakenlijst’.
Dan zal het scherm er ongeveer zo uit zien:
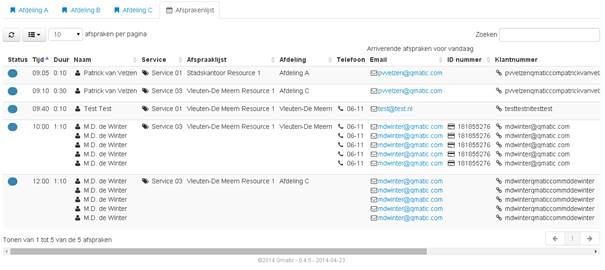
Elke regel
staat voor één afspraak. Een blauwe bol betekent dat deze afspraak nog niet
gearriveerd is.
Ook hier kan gezocht worden d.m.v. ![]()
Alle velden
worden afgezocht naar de gegevens welke u invoert in het zoekveld.
Als u op een afspraak klikt om deze aan te melden als gearriveerd, verschijnt dit venster:
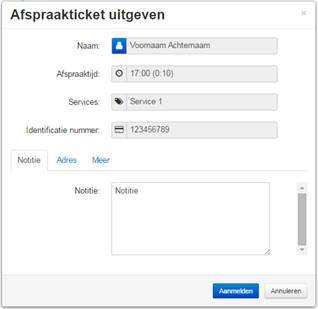
Hier kunt u de gegevens van deze klant controleren, ook kunt u nog een additionele notitie toevoegen.
Als u op de
blauwe knop ‘Aanmelden’ klikt, zal deze afspraak geprint worden op de
ticketprinter en zal de status wijzigen naar ‘Gearriveerd’.
Na het aanmelden ziet de afspraak er zo uit, met rode bol:
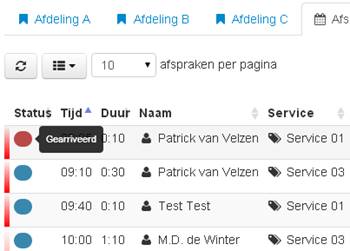
Nadat deze klant naar de wachtruimte gegaan is, zal deze daar opgeroepen worden. Dat is te zien in de afsprakenlijst, de afspraak krijgt dan een oranje bol.
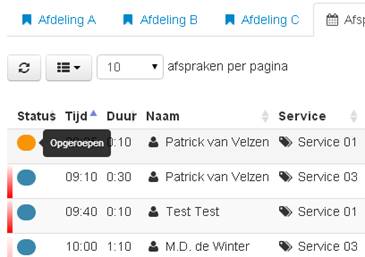
In bovenstaande afbeeldingen is ook te zien dat personen die te laat zijn voor hun afspraak een gekleurde balk aan het begin van de regel krijgen.
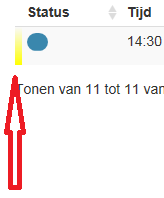
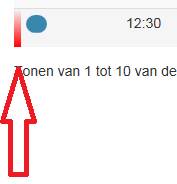
De balk kan uit 3 verschillende kleuren bestaan, geel, oranje en rood.
Geel = 10 minuten na de afspraaktijd.
Oranje = 30 minuten na de afspraaktijd.
Rood = 60 minuten na de afspraaktijd.
In de
onderstaande beschrijvingen wordt de werking beschreven van de verschillende
knoppen in het afsprakenlijst scherm.
![]()
Verversen van de afspraaklijst
Met de knop verversen ![]() worden
alle afspraken opnieuw uit de database gehaald. Dit proces is tegenwoordig
vrijwel niet meer nodig doordat nieuwe afspraken of wijzigingen direct
doorgezet worden en daarmee geüpdate worden.
worden
alle afspraken opnieuw uit de database gehaald. Dit proces is tegenwoordig
vrijwel niet meer nodig doordat nieuwe afspraken of wijzigingen direct
doorgezet worden en daarmee geüpdate worden.
Afspraken voor andere dagen
Met de knop ![]() kan er een andere dag bekeken worden.
kan er een andere dag bekeken worden.
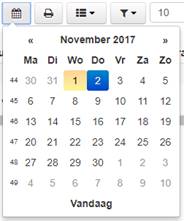
De huidige dag is geel gearceerd, de geselecteerde dag blauw.
Afspraken in de toekomst of historische afspraken zijn logischerwijs niet uit
te geven.
Afsprakenlijst printen
Met de knop ![]() kan de huidige afspraaklijst geprint
worden. De afdrukstand en de geselecteerde kolommen beïnvloeden wat er geprint kan
worden.
kan de huidige afspraaklijst geprint
worden. De afdrukstand en de geselecteerde kolommen beïnvloeden wat er geprint kan
worden.
Kolommen filteren
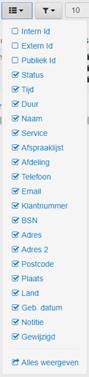
De kolommen welke
weergegeven worden,
kunnen naar believen ingeschakeld of uitgeschakeld
worden.
Klik hiervoor op het ![]() icoontje.
icoontje.
Afspraken filteren
Het is goed denkbaar dat aan de receptiebalie men niet meer de afspraak hoeven
te zien die reeds opgeroepen en of afgehandeld zijn. Bij de filter instellingen
kunnen o.a. deze eruit gefilterd worden.
Klik hiervoor op het ![]() icoontje.
icoontje.
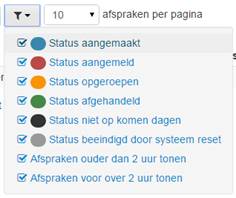
Klantcontactcentrum / ‘Call Center’
De Klantcontactcentrum-module is bedoeld om afspraken te maken voor een klant. Ook kunnen bestaande afspraken verwijderd worden of opnieuw worden gepland.
Vanuit het hoofdmenu klikt u op deze knop.
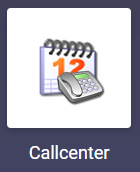
De KCC module is ook te bereiken via het receptie/afsprakenlijst scherm
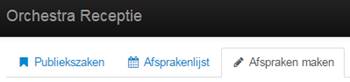
Eenmaal geopend verschijnt het volgende scherm:
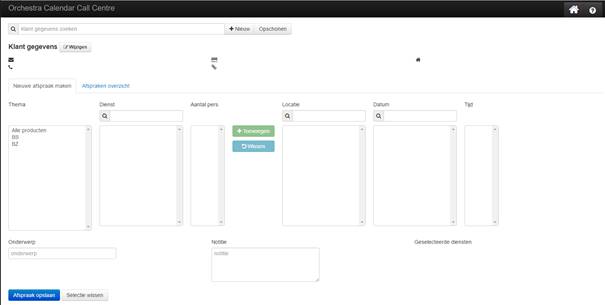
In het zoekveld
‘Klant gegevens zoeken’ kunt u reeds bestaande klanten opzoeken.
Wanneer u een onjuiste klantkeuze heeft gemaakt kunt u deze schonen door middel
van de knop ´Opschonen´.
Wanneer u niet de gezochte klant kunt vinden kunt u deze via ‘Nieuw’ aanmaken.
Het volgende scherm verschijnt:
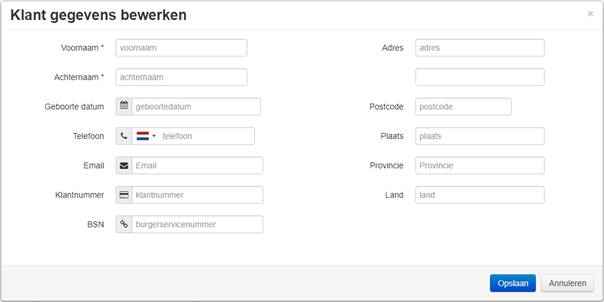
Na het invullen
van de benodigde gegevens, klikt u op ‘Opslaan’.
Velden waarbij een * staat zijn verplicht en moeten dan ook ingevuld
worden.
Alle velden kunnen verplicht gemaakt worden, maar standaard zijn alleen de Voornaam
en Achternaam verplicht. Hou er rekening mee dat wanneer geen e-mailadres
ingegeven wordt, er ook geen afspraakbevestiging ge-e-maild wordt.
In onderstaand voorbeeld is de klant ‘Voornaam Achternaam’ ingevuld.
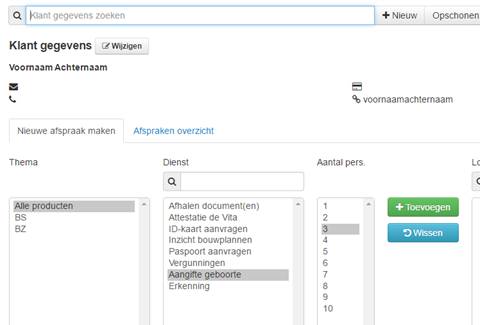
Bij ‘Dienst’ is gekozen voor ‘Aangifte geboorte’. In een mouseover wordt de naam van de dienst ook weergegeven wanneer de naam van de dienst te breed is voor het vlak.
Na het kiezen
voor een dienst kan het aantal personen opgegeven worden.
Klik hierna op ![]() om
de gekozen selectie toe te voegen.
om
de gekozen selectie toe te voegen.
Er worden nu 2 opties zichtbaar; de gekozen dienst is rechtsonder het scherm
zichtbaar, en de locaties waarop deze dienst af te handelen is wordt zichtbaar.
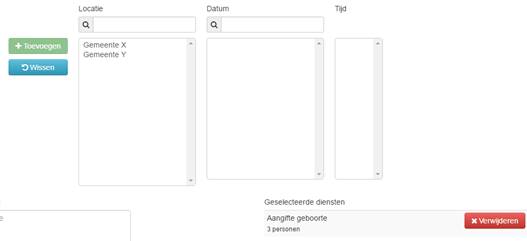
Om de afspraak nu te voltooien zijn er nu 2 mogelijkheden; men kan een locatie
kiezen of men kan een additioneel product toevoegen.
Alleen diensten uit hetzelfde afspraakprofiel kunnen gezamenlijk geboekt worden. Overige producten worden uit de lijst diensten geschoond.
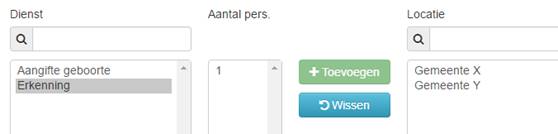
Wanneer de additionele dienst toegevoegd wordt zal deze toegevoegd worden aan het overzicht met de geselecteerde diensten.
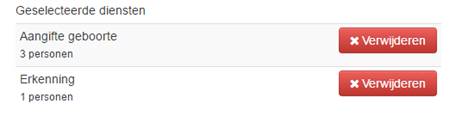
Ook volgt een nieuwe filtering op basis van de locatie, immers moeten beide producten op de locatie afgehandeld kunnen worden.
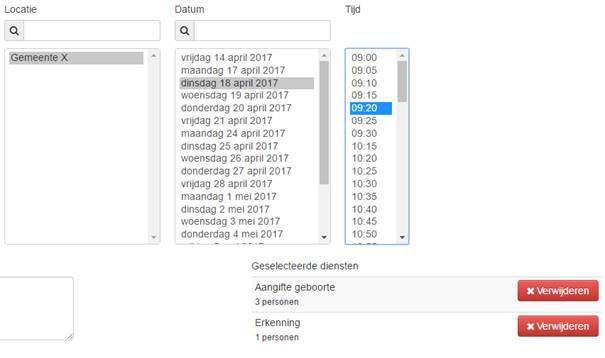
Kies vervolgens een datum en tijd waarop de klant langs wenst te komen.
Door hierna op ![]() te
klikken zal de afspraak opgeslagen worden.
te
klikken zal de afspraak opgeslagen worden.
De knop ![]() zorgt
ervoor dat opnieuw de beschikbare locaties, data en tijden opgehaald worden
voor het gekozen product.
zorgt
ervoor dat opnieuw de beschikbare locaties, data en tijden opgehaald worden
voor het gekozen product.
Bij Notitie en
Onderwerp kan extra informatie over deze afspraak worden meegegeven.
De knop ![]() schoont alle geselecteerde diensten,
locaties, dagen en tijden.
schoont alle geselecteerde diensten,
locaties, dagen en tijden.
Afspraken overzicht
Wanneer het tabblad ‘Afspraken overzicht’ wordt geopend, ziet u een overzicht
van de afspraken van deze klant.
Hier ziet u dat er voor deze klant twee afspraken staan, de zojuist gemaakte
afspraak voor vrijdag 14 april 2017 en een afspraak voor dinsdag 2 mei 2017:
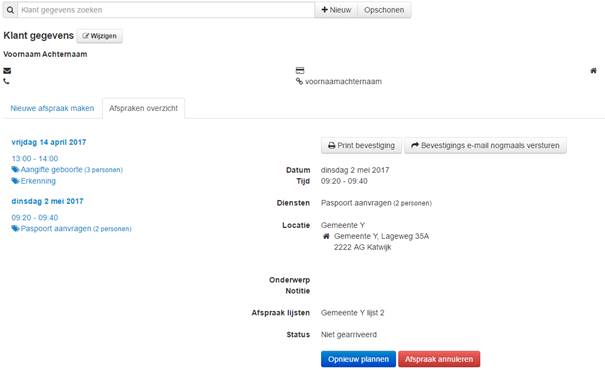
Met de knop ‘Opnieuw
plannen’ kunt u de geselecteerde afspraak opnieuw plannen.
Met de knop ‘Afspraak annuleren’ verwijderd u de afspraak.
Met de knop ‘Bevestigings e-mail nogmaals versturen’ zal deze
afspraakbevestiging opnieuw naar de klant verstuurd worden.
Hier ziet u een
voorbeeld van het opnieuw plannen van een gemaakte afspraak.
De afspraak wordt hier gewijzigd naar dinsdag 18 april 2017 om 10:30 uur en is
een additioneel product toegevoegd.
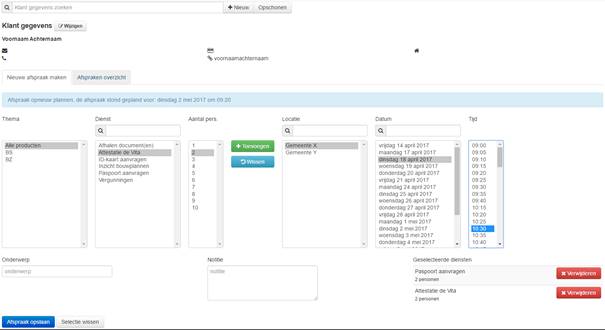
Na op ‘Afspraak opslaan’ geklikt te hebben ziet u de bevestiging dat de
afspraak is gewijzigd en is opgeslagen:
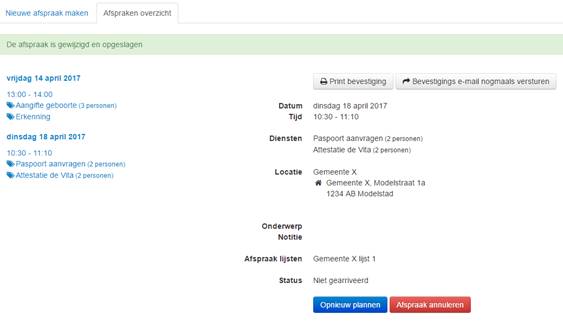
Inloggen, balie en profiel selectie
Als u achter één van de werkplekken plaatsgenomen heeft, start u daar de webbrowser
en gaat u naar het aanmeldscherm van het Qmatic Orchestra-systeem.
Daar kunt u
zich aanmelden met een gebruikersnaam en wachtwoord.
Als het goed is heeft u die gekregen van de applicatiebeheerder bij uw
organisatie. Mocht dit ingesteld zijn kunt u mogelijk inloggen met uw Windows
gebruikersnaam en wachtwoord.
Het aanmeldscherm ziet er zo uit:
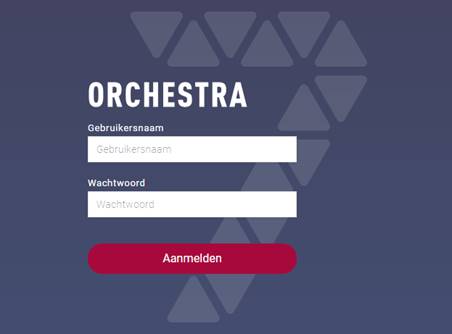
Na het aanmelden komt u in het hoofdmenu. Daar gebruikt u de knop ‘Balie’ om bij het balievenster te komen:
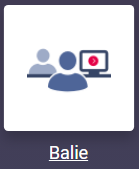
Wanneer de
organisatie over verschillende locaties beschikt, dient u eerst de locatie te
selecteren waar u bent. Gebruik eventueel het zoekveld om de juiste locatie te
vinden.
Selecteer vervolgens de werkplek waarachter u heeft plaatsgenomen. De keuze die
u hier maakt bepaald ook het werkpleknummer welk op de monitoren verschijnt na
een oproep, de juiste keuze is dan ook van belang. Gebruik eventueel het
zoekveld om de juiste werkplek te vinden.
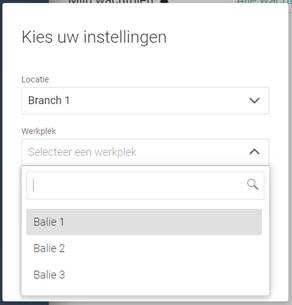
Hierna dient u een profiel te kiezen.
Met de keuze van het profiel bepaalt u welke klanten u naar uw balie zal
oproepen.
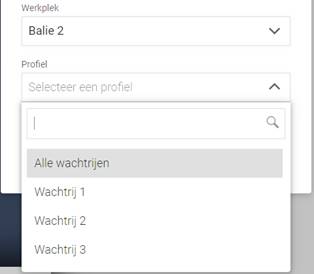
In bovenstaand voorbeeld is dat profiel genaamd ‘Alle wachtrijen’. Ook hier kan gebruik gemaakt worden van het zoekveld.
Tenslotte klikt
u op ‘OK’.
Oproepen
Nu zijn we klaar om een klant op te roepen.
Dat gaat als volgt. U klikt op 'Volgende klant' (zie hier onder):
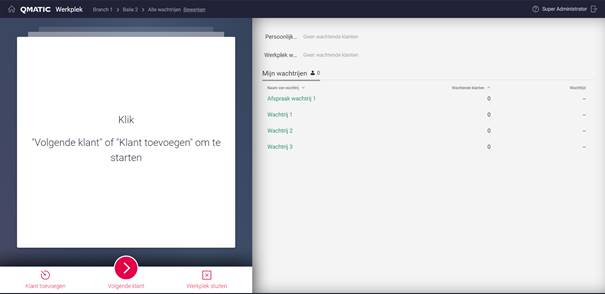
Het
opgeroepen volgnummer verschijnt vervolgens linksboven in het witte venster:
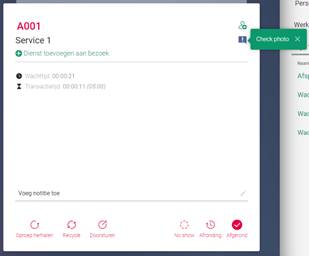
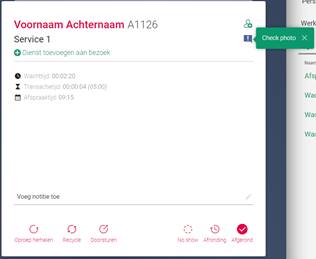
Tegelijkertijd zal het volgnummer op de beeldschermen in de wachtruimte getoond
worden, en zal er een oproepgeluid hoorbaar zijn in de wachtruimte.
In de 2 bovenstaande afbeeldingen wordt een klant zonder afspraak en een klant
met afspraak opgeroepen. Bij de bezoeker met afspraak wordt de naam van de
klant getoond en de afspraaktijd.
Mocht er niemand aan uw balie verschijnen kunt u d.m.v. ‘Oproep herhalen’ de oproep nog een keer in de wachtruimte laten klinken. Deze wordt dan opnieuw op de beeldschermen in de wachtruimte getoond.
Als er nog
steeds niemand verschijnt, kan na enige tijd op de knop 'No show' worden
gedrukt. Hiermee geeft u aan dat er niemand gereageerd heeft op de oproep, en
dit dus geen echte transactie was. Daarna kunt u weer op volgende klikken voor
de volgende klant.
Na het te woord staan van de klant bij uw balie zijn er een aantal
mogelijkheden.
· U kunt een volgende klant oproepen via ‘Volgende klant’.
· U kunt de transactietijd sluiten met de knop ‘Afgerond’, als u nog even geen volgende klant wilt oproepen.
·
U kunt uw balie
sluiten met de knop ‘Werkplek sluiten’.
Hiermee eindigt ook de transactie zoals bij ‘Afgerond’.
· U kunt de klant doorsturen naar een andere rij, naar een andere balie of naar een bepaalde ingelogde baliemedewerker.
Het is in elk geval van belang een actie uit te voeren na
het beëindigen van het gesprek om zo het einde van de lopende transactietijd
aan te geven.
Zolang u geen actie uitvoert (Volgende klant, Doorsturen, Afgerond of Werkplek sluiten)
zal de transactietijd blijven lopen en zal een zuivere transactietijd niet
langer gemeten kunnen worden.
Hier een overzichtje van de verschillende knoppen:
![]()
Wrap-up
Na het kan het zijn dat u nog voor deze klant bepaalde handelingen moet
voltooien. Om deze tijd te registreren, kunt u op de knop ‘Afronding’
klikken.
De knop afronding : ![]()
Het volgende venster verschijnt dan. Eenmaal klaar, kunt u op de knop
‘Afgerond’ klikken waarmee de lopende transactietijd gesloten wordt.

Doorsturen
Het kan voorkomen dat klanten nog voor andere diensten, een andere balie of
andere medewerker arriveert. In die gevallen kan een klant doorgestuurd worden.
U kunt hiervoor de knop ‘Doorsturen’ gebruiken.
Er verschijnt een scherm (zie onderstaande afbeelding), hier kunt u de keuze maken om door te sturen naar een andere wachtrij, medewerker of werkplek.
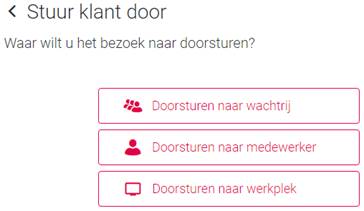
Allereerst kijken
we naar het doorsturen naar een andere wachtrij.
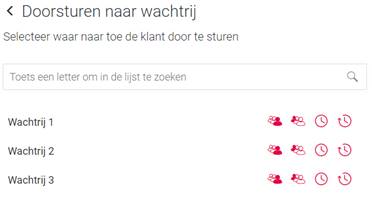
Het doorsturen
gebeurt door op een knop te klikken achter de naam van de wachtrij.
De volgende knoppen (kunnen) beschikbaar zijn.
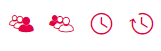
De knoppen zijn van links naar
rechts het vooraan, achteraan, binnenkomsttijd en vertraagd doorsturen.
Vertraagd doorsturen
zet de klant gebaseerd op de keuze na x minuten in de wachtrij.
Ook kan een zelf bepaald aantal minuten ingesteld worden.
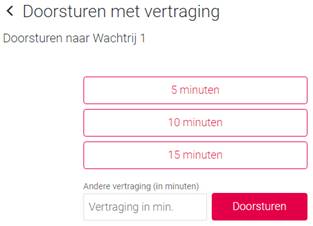
U kunt de klant ook doorsturen naar één bepaalde collega, die bijvoorbeeld de
bevoegdheid of deskundigheid heeft om de klant verder te helpen.
In het geopende venster worden de medewerkers weergegeven welke ingelogd zijn in de applicatie. Door op de naam van de medewerker te klikken zal de klant naar die medewerker doorgestuurd worden.
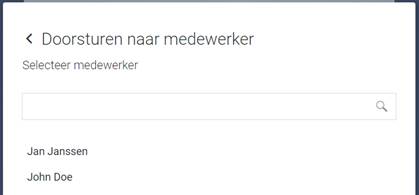
Op dezelfde
manier kunt u een klant in een wachtrij voor één bepaalde balie plaatsen.
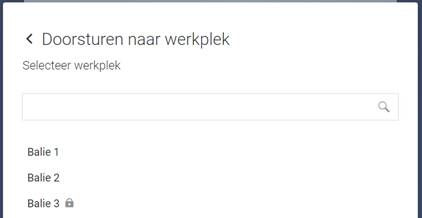
Aan de hand van het ‘Sleuteltje’ kunt u zien of de balie open of gesloten is.
Dit wil niet zeggen dat wanneer een balie gesloten is er niet naartoe kan
worden doorgestuurd. U kunt natuurlijk iemand hiernaartoe doorsturen wanneer u zo
direct een collega verwacht in te loggen op die werkplek.
Klik op het naam van de werkplek om de klant door te sturen.
Als we kijken
naar de balieterminal zien we nu bij ‘Persoonlijk’ en ‘Werkplek’
een wachtende klant.
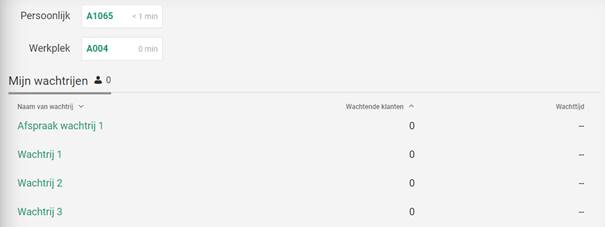
Hier uitvergroot:
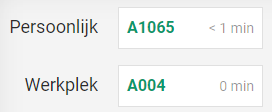
Door op het volgnummer te klikken kunt u de klant oproepen uit een van deze wachtrijen.
Klant toevoegen
De knop ‘Klant toevoegen’ kan gebruikt worden om een klant die geen bon
heeft toch te bedienen, en dit kenbaar te maken aan het systeem. Normaliter is
het natuurlijk de bedoeling dat de klant een volgnummer krijgt via de receptie
of ticketzuil. Na het selecteren van de knop ‘Klant toevoegen’, moet de dienst
gekozen worden waarvoor deze klant langskomt.
Recycle
De knop ‘Recycle’ zet de huidige opgeroepen ticket met een vooraf
bepaalde wachttijd terug in de wachtrij. Dit zou u bijvoorbeeld kunnen
gebruiken wanneer de klant in eerste instantie niet naar de balie komt maar u
nog niet wil aangeven dat het een ‘No Show’ betreft.
Notities
Een notitie kan aan de huidige transactie worden toegevoegd door op de regel te
klikken.

Op deze manier kan ook de notitie aangepast worden. Notities kunnen door de
receptie toegevoegd worden aan de ticket waarna u deze aan de balie terugziet.
Aan de balie
wordt een notitie bijvoorbeeld zo weergegeven.
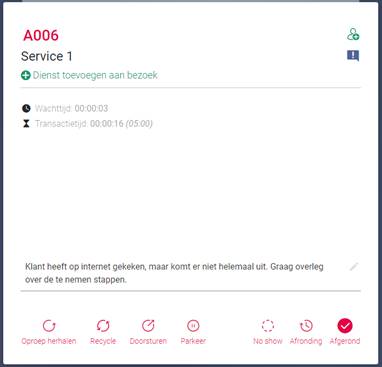
Aanvullende diensten
Het komt natuurlijk voor dat klanten voor verschillende producten langskomen. Dit
wordt kenbaar gemaakt aan de bovenzijde van het witte scherm.
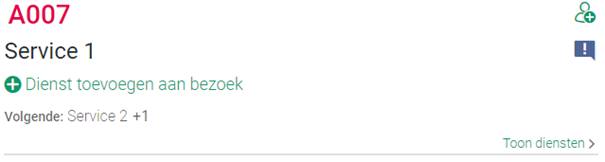
Door op ‘Toon diensten’ te klikken, krijgt u de overige te behandelen diensten
te zien.
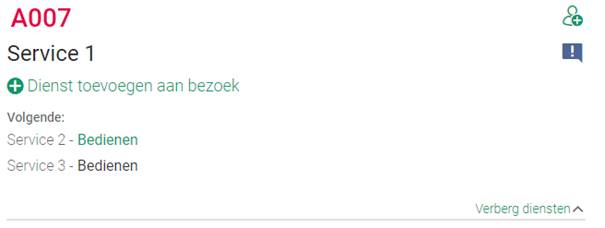
Door op ‘Bedienen’ te klikken, behandelt u de volgende dienst.
Wanneer op ‘Volgende klant’ gedrukt wordt, zal afhankelijk of de dienst
in uw profiel zit deze dienst behandeld worden of zal het bezoek doorgestuurd
worden naar de wachtrij waarin deze thuishoort. ‘Volgende klant’ vraagt om deze
reden om een extra bevestiging.
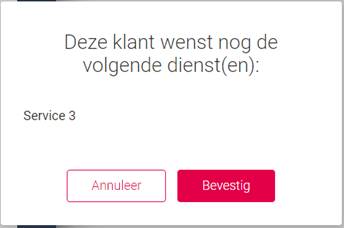
Wanneer uw bezoeker diensten heeft welke u zelf niet kan behandelen, behandeld u eerst de diensten welke u wel kunt behandelen. Behandel b.v. eerst ‘Service 3’, om vervolgens ‘Service 2’ door te sturen naar een collega.
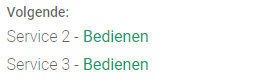
Extra diensten
zelf toevoegen kan via de knop ‘Dienst toevoegen aan bezoek’.
![]()
U ziet vervolgens de nog niet
behandelde dienst(en) staan en door op het dropdown menutje te klikken kunt u een
andere dienst toevoegen.
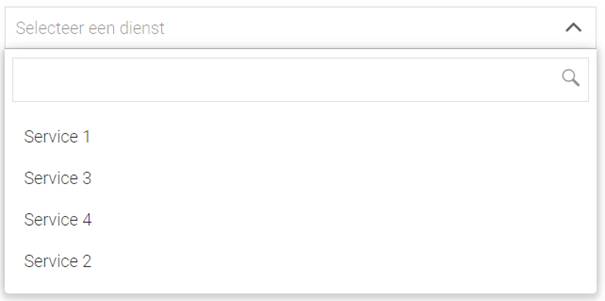
Parkeer
De knop ’Parkeer’ voegt de klant direct toe aan de persoonlijke
wachtrij.
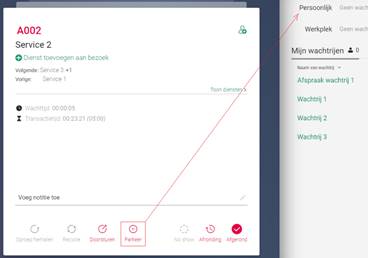
Wachtrijoverzicht
Het eerste tabblad geeft alle wachtrijen weer welke in uw geselecteerde profiel
zitten. 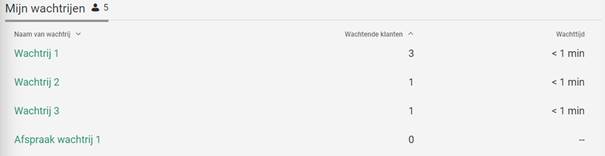
Wanneer de
wachttijd buiten zijn servicelevel gaat lopen wordt dit d.m.v. een icoon
zichtbaar gemaakt.
![]()
Door op een wachtrij te klikken, wordt de inhoud inzichtelijk. Door vervolgens
op het ticketnummer te klikken kan deze specifieke ticket opgeroepen,
doorgestuurd of verwijderd worden. Welke opties mogelijk zijn, zijn afhankelijk
van de instellingen.
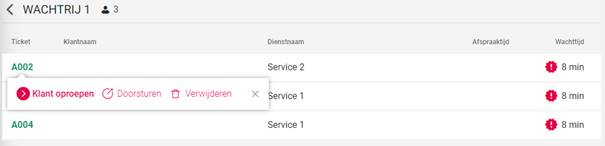
Dienst berichten
Afhankelijk van de dienst welke
opgeroepen wordt, kan het zijn dat u een melding krijgt om bijvoorbeeld ergens
op te letten. Dit zijn vooraf ingestelde boodschappen, specifiek voor die
dienst.
Bijvoorbeeld
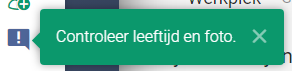
Klant informatie
Wanneer een bezoeker is
opgeroepen waaraan de naam gekoppeld is, is deze zichtbaar naast het volgnummer.

Door op de naam te klikken wordt meer informatie omtrent deze bezoeker getoond.
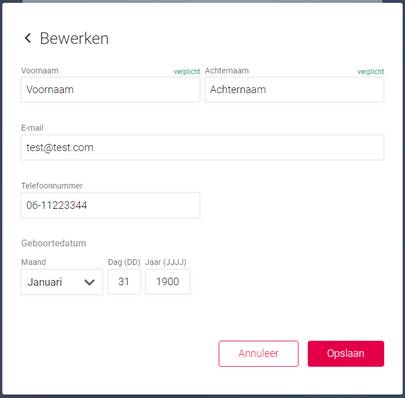
Ook is het
mogelijk klantgegevens te koppelen aan een ticket d.m.v. ![]()
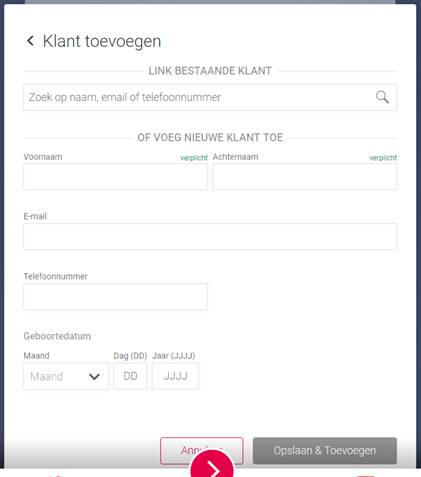
Er kan gezocht worden op voor- en achternaam, e-mailadres of telefoonnummer
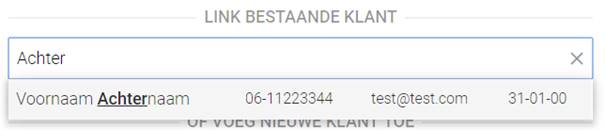
Het maken van een afspraak in de Kalender (Afsprakenplanner)
Vanuit het hoofdmenu klikt u op Kalender.
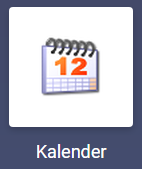
Dan kiest u voor een locatie:
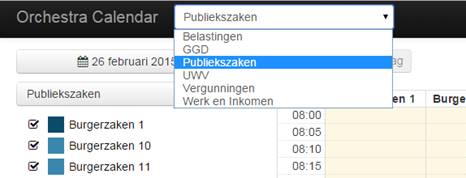
Na het kiezen voor een afdeling verschijnen de bijbehorende afspraaklijsten (agenda’s) in beeld.
Als het vinkje voor een afspraaklijst weggehaald wordt, wordt deze niet getoond op de pagina.
Zo ziet een kalenderpagina er bijvoorbeeld uit:
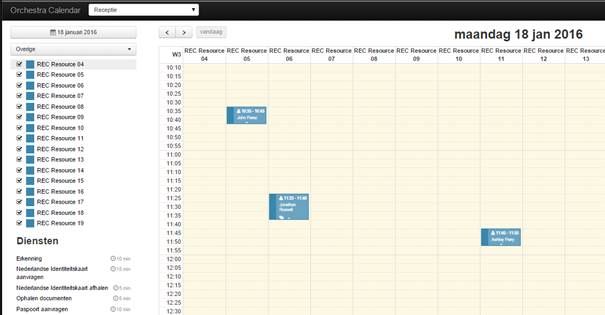
We gaan in dit voorbeeld een afspraak maken voor het product ‘Paspoort aanvragen’ in de afspraaklijst ‘REC Resource 07’, van bijvoorbeeld 11:15 tot 11:25
Een nieuwe afspraak maken kan hier op twee manieren:
· U sleept de gewenste dienst vanuit de linker kolom onder ‘Diensten’ op de afspraaklijst en laat het los op de tijd waar de afspraak moet komen. Ons advies is deze manier te gebruiken doordat zo ook direct de juiste afspraaklengte ingesteld wordt.
· U klikt op een regel in de gewenste afspraaklijst, eventueel sleept u daar een tijdspanne.
Dan verschijnt het volgende venster:
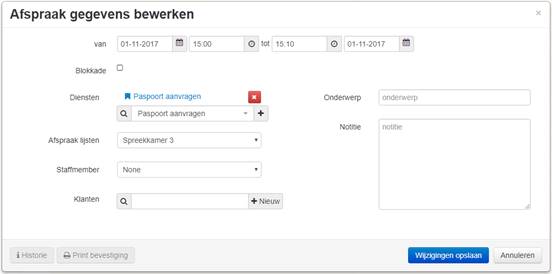
Bovenaan staat
de begin- en eindtijd van de afspraak.
Door op de kloksymbolen te klikken kunt u de start- en eindtijd aanpassen.
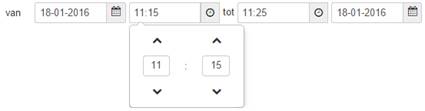
Zorg dat de afspraaklengte overeenkomt met de tijd die nodig is voor de
gewenste dienst(en).
Als u de dienst naar de afspraaklijst heeft gesleept, staat deze afspraaklengte al geselecteerd.
De optie ‘Blokkade’
is voor het aanmaken van een blokkade. In dit geval mag er geen service en geen
klant geselecteerd zijn. Deze vlakken worden dan ook uitgeschakeld.
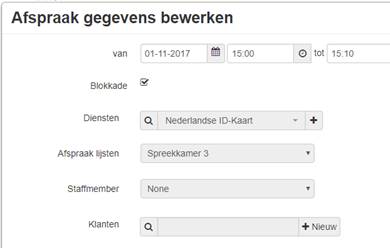
Wanneer ‘Blokkade’ niet is aangeklikt dient te allen tijde een dienst en een klant
te worden geselecteerd.
Bij ‘Diensten’ kiest u het product waar de afspraak voor gemaakt wordt.
U kunt meerdere diensten toevoegen aan de afspraak.
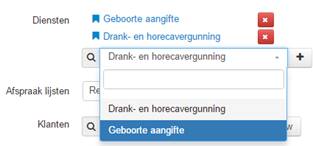
In het zoekveld kunt u zoeken naar de dienst waarnaar u op zoek bent.
Door op het ‘plusje’ te klikken voeg u de dienst toe.
![]()
Belangrijk!
Hou er rekening mee dat wanneer er meerdere diensten geselecteerd worden de
afspraaklengte niet aangepast wordt. U zult dit zelf de afspraaklengte in de
gaten moeten houden!
De juiste
afspraaklijst kiest u bij ‘Afspraaklijsten’, deze staat juist wanneer u
de dienst in het vlak gesleept heeft.
Bij ‘Medewerker’ kunt u een specifieke medewerker selecteren voor wie de
afspraak gemaakt wordt. De medewerker die geselecteerd wordt krijgt in zijn outlookagenda
de afspraak. Wanneer geen medewerker geselecteerd wordt, zal de afspraak
verstuurd worden naar de aan de afspraaklijst gekoppelde agenda.
![]()
De afspraak in outlook wordt voorzien van de klantnaam, het product en de notitie.
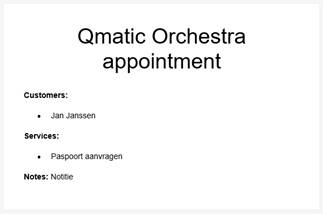
Vervolgens kunt u de naam
van de klant intypen bij ‘Klanten’.
Wanneer de klant reeds bestaat in het systeem kan deze bij ‘Klanten’ opgezocht worden.
Wanneer er twee of meer
karakters zijn ingevuld wordt erop gezocht.
Hoe meer karakters er ingevuld worden, hoe preciezer er gezocht wordt. Er
worden maximaal vijf resultaten weergegeven.
Let wel op dat het niet een andere klant is met gedeeltelijk dezelfde naam!
Als de klant er
niet bij staat, klikt u op ‘Nieuw’ om een nieuwe klant in te voeren.
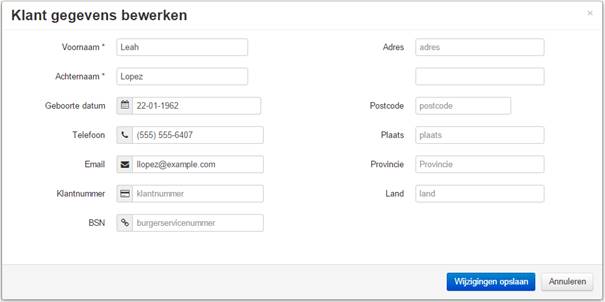
Na het invullen
van de benodigde gegevens, klikt u op ‘Wijzigingen opslaan’.
Velden waarbij een * staat moeten ingevuld worden. Alle velden kunnen ingesteld
worden dat deze verplicht zijn. Standaard staan alleen de Voornaam en
Achternaam verplicht.
De klant wordt nu toegevoegd aan de afspraak.
Er kunnen meerdere klanten aan één afspraak worden gekoppeld.
Eventueel kan
er nog een ‘Onderwerp’ of ‘Notitie’ toegevoegd worden.
Door op de knop
![]() te
klikken wordt een bevestigingspagina geopend. Deze kan geprint worden en met de
klant meegegeven worden.
te
klikken wordt een bevestigingspagina geopend. Deze kan geprint worden en met de
klant meegegeven worden.
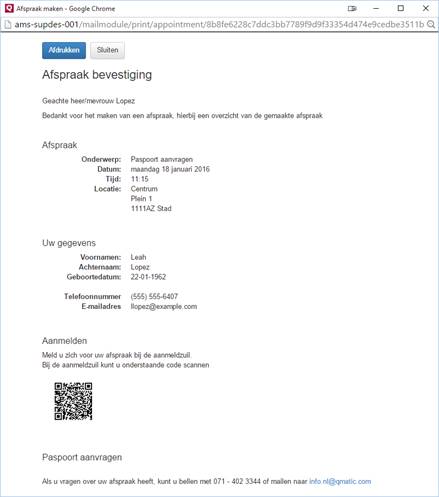
Met ![]() wordt de afspraak in de afspraaklijst / agenda gezet.
wordt de afspraak in de afspraaklijst / agenda gezet.
Als eenmaal de
afspraak gemaakt is, kan de geschiedenis ervan getoond worden.
Klik hiervoor op de knop ![]() .
.
Eenmaal hierop geklikt volgt een nieuw scherm met de afspraakgegevens.
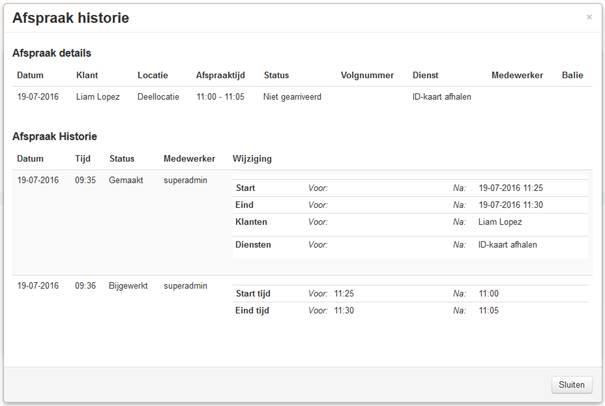
Onder het kopje
‘Afspraak details’ wordt de actuele status van de afspraak weergegeven.
Hier wordt bijvoorbeeld zichtbaar wie de afspraak opgeroepen heeft, aan welke
balie en welk volgnummer de klant had.
Onder het kopje
‘Afspraak Historie’ staan de historische gegevens van de afspraak.
Zo is te zien wie de afspraak gemaakt heeft of bewerkt heeft en wat er
gewijzigd is. Zo is in het voorbeeld terug te zien dat de afspraak is
verplaatst van 11:25 uur naar 11:00 uur.
Wanneer de muis boven de afspraak wordt gehouden is informatie over de afspraak zichtbaar.
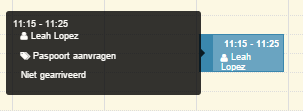
Als u iets wilt wijzigen, kunt u op de afspraak klikken en zal het venster weer
openen.
U kunt op dat moment ook via ![]() de zojuist gemaakte afspraak
verwijderen.
de zojuist gemaakte afspraak
verwijderen.
Met het aan- of uitvinken van afspraaklijsten kunt u een zo duidelijk mogelijk overzicht
krijgen.
Door rechtsboven in beeld op het huisje te klikken keert u terug naar het
hoofdmenu.
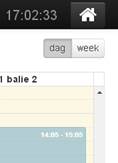
Via de knoppen ‘dag’ en ‘week’ kan geschakeld worden tussen een dag- en weekoverzicht.
Afspraakstatus
De afspraken geven aan de linkerzijde een status weer.
|
Blauw voor (nog) niet gearriveerde afspraken
|
|
|
Rood voor gearriveerde afspraken
|
|
|
Geel voor opgeroepen afspraken |
|
|
Groen voor afgehandelde afspraken |
|
|
Blokkade gemaakt in de afspraakplanner |
|
|
Blokkade via de afspraakblokker (zie verderop in deze handleiding) |
|
|
Blokkade op de agenda via de schedules in kalender-beheer |
|
Outlook overlay
De afsprakenplanner heeft de optie om afspraken uit een Exchange agenda weer te
geven.
Hieronder de standaard agenda.
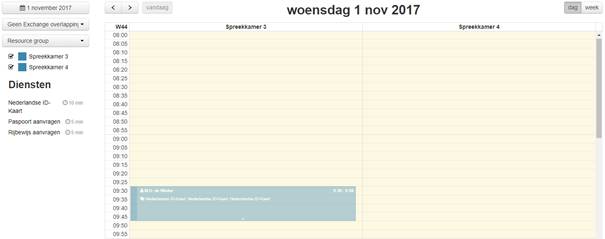
De outlook overlay kan op 2 manieren gebruikt worden.
De overlay kan gekoppeld worden aan een gebruiker of aan een afsprakenlijst.
Overlay
gekoppeld aan de gebruiker
Wanneer op de gebruiker de overlay gekoppeld is, kan de agenda van die
gebruiker over de huidige afspraaklijsten getoond worden.
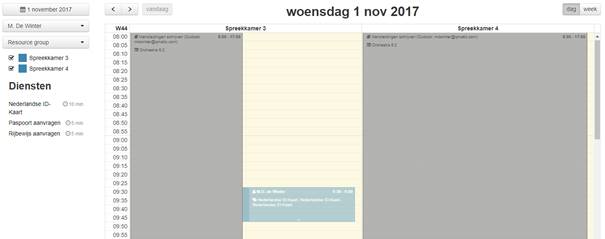
Zo is te zien
of de gebruiker beschikbaar is het moment waarop een afspraak gemaakt moet
worden. Selecteer hiervoor de betreffende gebruiker.
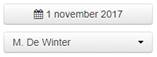
Overlay
gekoppeld aan de afsprakenlijst
De andere optie is om op de afspraaklijst een emailadres te zetten. De
afspraaklijst dient dan als persoonlijke afspraaklijst.
De eigen
outlookagenda wordt dan gelegd over de Orchestra agenda.
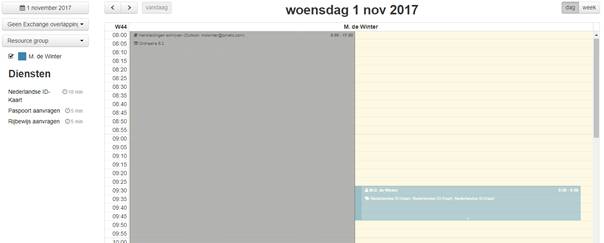
Enterprise Operation panel
Het ‘Enterprise Operation Panel’ geeft een overzicht van de van de verschillende locaties het aantal wachtende klanten, geholpen klanten, de gemiddelde wacht- en transactietijden weer en geeft een overzicht per wachtrij en werkplek.
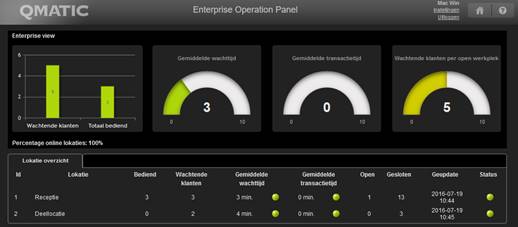
Door op de naam van een locatie te klikken worden de overige tabbladen zichtbaar zoals het wachtrij overzicht. In bovenstaand voorbeeld zijn de locaties ‘Receptie’ en ‘Deellocatie’ beschikbaar.
Eenmaal
aangeklikt worden de wachtrijen van de locatie zichtbaar. Per wachtrij zijn er
bijvoorbeeld wachtende klanten, de gemiddelde wachttijd en gemiddelde
transactietijd zichtbaar.
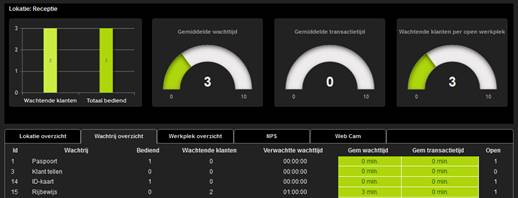
Na het selecteren van de locatie zijn er ook additionele tabbladen beschikbaar gekomen. Het werkplek overzicht toont bijvoorbeeld de ingelogde gebruikers per werkplek en de op dat moment lopende transactie.
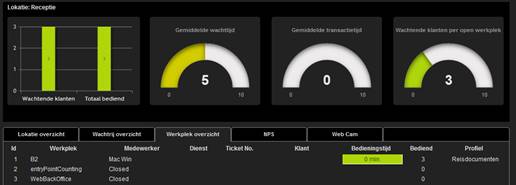
De tabbladen NPS en Web Cam zullen in de meeste gevallen niet gebruikt worden. Onder het NPS-tabblad worden de klanttevredenheidsscores getoond, welke door klanten opgegeven worden. Op het tabblad Web Cam kan een webcam beeld getoond worden van een netwerkcamera welke bijvoorbeeld op de wachtruimte is gericht.
Via de knop
instellingen (naast de knop voor het hoofdmenu) kunnen instellingen voor de
grafieken gedaan worden.
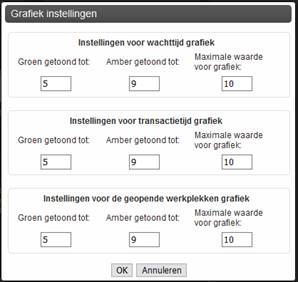
Backoffice terminal
In het hoofdmenu is in Orchestra ook een backoffice terminal toegevoegd.
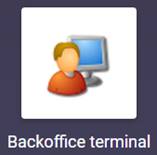
De backoffice terminal zorgt voor een notificatie bij overschrijding van een drempelwaarde.
Vooraf moet een locatie en profiel geselecteerd worden.
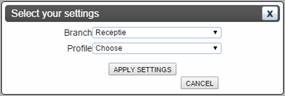
Er is een drempelwaarde in te stellen voor een wachttijd en voor het aantal
wachtende klanten.
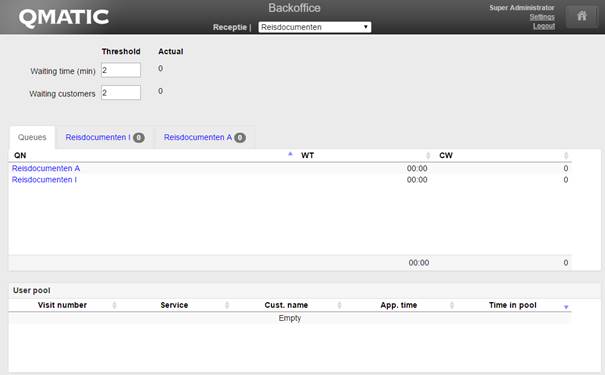
Ook wanneer een klant aan u toegewezen wordt verschijnt er een notificatie.
![]()
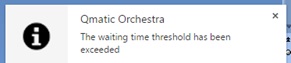 Wanneer de
gebruikte browser desktop notificaties ondersteund verschijnen die ook.
Wanneer de
gebruikte browser desktop notificaties ondersteund verschijnen die ook.
Dit is alleen het geval bij recente Firefox en Chrome webbrowsers. Ook Opera en
Safari hebben hier een basis functionaliteit voor.
Internet Explorer ondersteund dit niet.
Wanneer de notificatie niet werkt openen we een popup waarmee de medewerker een
waarschuwing krijgt. Houdt er rekening mee dat de popup blokkering hiervoor uit
moet staan.
Zie hieronder de melding zoals deze in Internet Explorer naar voren komt.
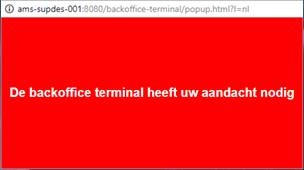
2. Business-configuratie
Dit hoofdstuk beschrijft de procedures die nodig zijn om de configuratie voor uw Qmatic Orchestra-systeem in te stellen.
Schema
In onderstaand schema ziet u waar welke instellingen gewijzigd kunnen worden, waar dat invloed op heeft, en op welke bladzijde dit beschreven wordt.
![]()
![]()
![]()
![]()
![]()
![]()
![]()
![]()
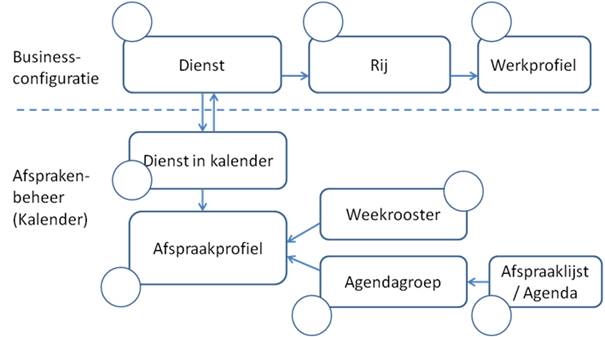
In de cirkels
staan de paginanummers.
Allereerst gaan we naar het tabblad ‘Diensten’, hier staan de diensten of producten die de burger kan kiezen.
Diensten
Als u op het tabblad ‘Diensten’ klikt, wordt de lijst met producten / diensten getoond:
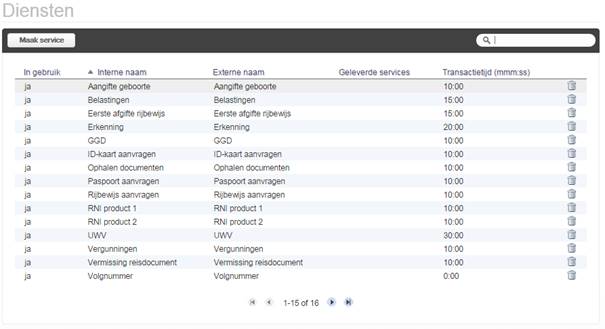
Met de prullenbak-knop kunt u diensten die niet gebruikt worden verwijderen uit de lijst.
Een nieuwe dienst maken of bewerken
Klik op ‘Maak nieuwe dienst’ om een nieuwe dienst te maken. Om een dienst te
bewerken, klikt u op de regel in de lijst met diensten. Het volgende venster
wordt getoond:
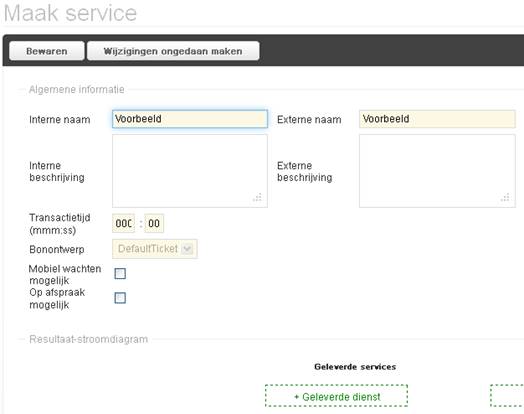
Interne naam
De interne naam van de dienst is de naam die zichtbaar is voor de medewerkers,
bijvoorbeeld op het balievenster. Deze naam is verplicht en dient uniek te
zijn.
Interne
beschrijving
Dit is de optionele beschrijving die zichtbaar is voor de medewerkers.
In het receptiescherm wordt dit bijvoorbeeld als volgt getoond.
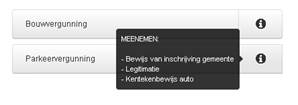
Externe naam
De externe naam is zichtbaar voor de klant en is bedoeld als informatie naar de
klant. Een voorbeeld is de dienstnaam op de bon. De externe naam is verplicht
en dient uniek te zijn.
Externe
beschrijving
De externe beschrijving van een dienst, bedoeld als informatie naar de klant.
Deze beschrijving is niet verplicht. De informatie hier ingevuld kan naar de
klant toe getoond worden op bijvoorbeeld een aanmeldzuil.
Transactietijd
(mmm:ss)
Hier kunt u de transactietijd invullen. Dit is de tijd die gemiddeld nodig is
om deze dienst af te handelen. Dit is verplichte informatie.
Bonontwerp
Kies een bonontwerp uit de lijst. Er is standaard een ontwerp geselecteerd.
Mobiel wachten
mogelijk
Door hier een vinkje te plaatsen wordt deze dienst beschikbaar in de
Qmatic-‘app’.
Op afspraak
mogelijk
Door hier een vinkje te plaatsen wordt deze dienst beschikbaar in uw
afspraaksysteem.
Onder ‘Resultaat-stroomdiagram’ staan nog twee functies:
‘Geleverde
services’ en ‘Resultaat’, beiden in een boomstructuur.

Geleverde services
Hiermee kunnen medewerkers registreren welke dienst geboden is aan de klant.
Meestal is een geleverde dienst een meer specifieke beschrijving van de dienst
waar de klant voor koos bij binnenkomst.
Een manier van gebruik zou bijvoorbeeld kunnen zijn door een klant alleen een
knop ‘volgnummer’ te laten kiezen bij binnenkomst waarna de geleverde dienst gekozen
wordt door de medewerker.
Resultaat
Een ‘Resultaat’ kan gebruikt worden om te registreren wat het resultaat is van
een transactie. ‘Resultaten’ worden net zo beheerd als ‘Kenmerken’. Zie de
paragraaf over ‘Kenmerken’.
U kunt een ‘Resultaat’ toevoegen door op ‘+ Resultaat’ te klikken.
Denk bij
‘Resultaat’ bijvoorbeeld aan ‘PIN betaald’ of ‘Contant betaald’. Zo is
bijvoorbeeld te bepalen hoeveel klanten voor dienst x langs zijn gekomen die met
‘PIN betaald’ hebben.
Een ander voorbeeld is bijvoorbeeld de dienst ‘Huurhuis’ waarbij het
‘Resultaat’ vervolgens ‘Appartement’, ‘Eengezinswoning’ of ‘Vrijstaand’
betreft.
Operatie-profiel-pagina
Als u vanuit het hoofdmenu naar Business-configuratie gaat, is de eerste pagina die u ziet de Operatie-profiel-pagina.
Daar worden alle beschikbare ‘Operatie-profielen’ getoond in een lijst.
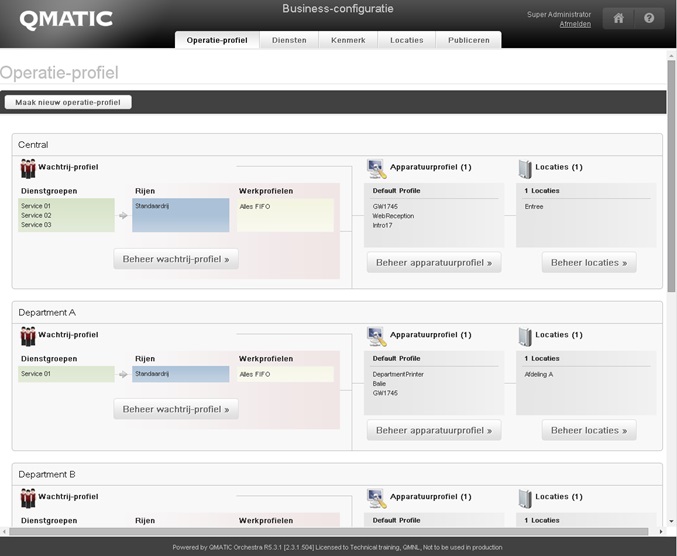
Optioneel: Een nieuw Operatie-profiel maken
Meestal zal het niet nodig zijn om een nieuw operatie-profiel te maken, omdat
het al bestaat.
U kunt dan het bestaande operatie-profiel bewerken bij het wachtrij-profiel of
het apparatuurprofiel.
Als u klikt op ‘Maak nieuw Operatie-profiel’, zal het volgende venster verschijnen:
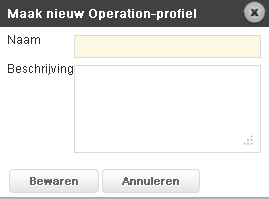
Als u op ‘Bewaren’ klikt wordt het Operatie-profiel gemaakt.
Daarna kunt u
desgewenst de naam en beschrijving nog wijzigen door te klikken op het plaatje
van het tandwiel in de rechterbovenhoek van het Operatie-profiel.
![]()
Het is niet mogelijk om een Operatie-profiel te verwijderen als er maar één bestaat, of als het Operatie-Profiel aan één of meerdere locaties gekoppeld is.
Wachtrij-profiel
Opgelet: Er moeten eerst diensten zijn gemaakt voordat u het wachtrij-profiel kunt aanpassen.
Elk Operatie-profiel
heeft een wachtrij-profiel. Een wachtrij-profiel bepaalt hoe er gewacht en
opgeroepen wordt.
Klik op de knop ![]() om
de wachtrij-profielen te bewerken.
om
de wachtrij-profielen te bewerken.
Binnen een wachtrij-profiel worden de producten/diensten gekozen, de rijen samengesteld, worden de regels gedefinieerd en wordt ingesteld hoe de volgnummers opgeroepen worden uit de rijen.
Op deze pagina kunnen diensten gegroepeerd worden, waarna die groep gekoppeld kan worden aan een set regels waarmee de rij bepaald wordt voor elke wachtende.
Ook staat er op deze pagina een overzicht van alle werkprofielen. Bij het openen van een balie kiest u uw werkprofiel. Het door u gekozen werkprofiel bepaalt welke wachtende u oproept.
Hieronder een voorbeeld van een wachtrij-profiel.
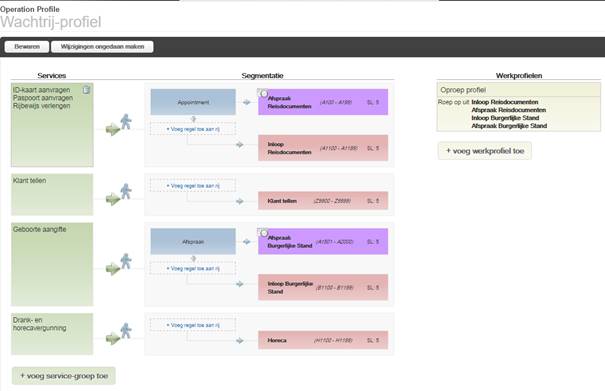
Het wachtrij-profiel is als volgt opgebouwd:
|
Service-groepen
: |
|
|
Segmentaties : Splitsing van de producten op basis van een voorwaarde
|
|
|
Wachtrijen : De wachtrij waarin het bezoek terechtkomt na de segmentatie |
|
|
Werkprofielen : De manier waarop de wachtrijen opgeroepen worden |
|
Dienstgroepen en Wachtrijen
De services/producten kunnen gegroepeerd worden, we noemen dit servicegroepen
of productgroepen. Een service/product kan maar in één groep zitten.
Voor elke servicegroep wordt automatisch een standaard wachtrij (‘queue’) gemaakt.
Om een servicegroep
te maken klikt u op de knop genaamd ‘+voeg service-groep toe’.
Kies dan de services die u in de dienstgroep wilt hebben:
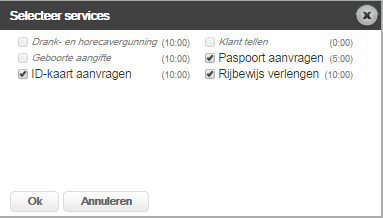
Belangrijk:
De oproepen voor
een nieuwe rij (‘queue’) zullen pas op een beeldscherm getoond worden als de nieuwe
rij met blauw geselecteerd is bij het Apparatuurprofiel.
Zie onderstaande afbeelding.
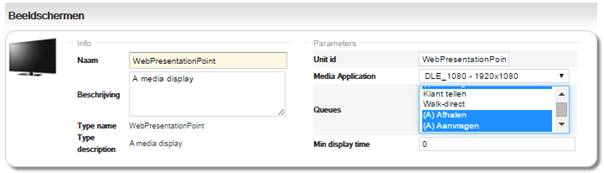
Het wel of niet selecteren van een rij doet u door te Control-toets ingedrukt
te houden en de gewenste rijen aan te klikken. Door geen selectie te maken
zullen alle wachtrijen worden getoond.
Vervolgens moet
de gewijzigde configuratie BUITEN
PRODUCTIETIJD gepubliceerd
worden om het in werking te laten treden. Het systeem gaat namelijk enkele
minuten buiten werking.
Dit doet u bij ‘Business-configuratie’, tabblad ‘Locaties’ (Branch).
Daar klikt u op uw locatie, dan op ‘Bewaren’, en daarna op ‘Publiceer
configuratie’.
Segmentatie
Het is mogelijk om klanten met regels voor te sorteren in verschillende
wachtrijen. Er kan onderscheid gemaakt worden op gevraagd product, VIP-level of
ander kenmerk.
Door het gebruik van verschillende letter- en cijferreeksen zullen de klanten begrip krijgen voor verschillende wachttijden.
De wachtrijen kunnen gebaseerd worden op de volgende variabelen:
· Welke dienst de klant gekozen heeft
· De eigenschappen van de klant, zoals VIP-level en taal
· Of het om vrije inloop gaat of om een afspraak
· Of de afspraak te vroeg of te laat aangemeld wordt
· In welke agenda de afspraak is geboekt
· Of de klant XX of YY heeft gekozen bij uitgifte via de ticketzuil
· In welke outlook agenda de afspraak is geboekt
Segmentatie-regels
Met de segmentatie-regels wordt de klant in een bepaalde wachtrij geplaatst.
Elke segmentatie-regel is verbonden aan een wachtrij.
Segmentatie-regels worden afgehandeld van boven naar beneden. De volgorde is dan ook van belang. Zodra een segmentatie-regel ‘waar’ is, is de selectie van de rij klaar, de rest van de segmentatie-regels wordt dan niet verder afgehandeld.
Om een
segmentatie-regel toe te voegen aan een wachtrij-profiel, klikt u op
‘Voeg regel toe aan rij’. Het volgende venster wordt getoond:
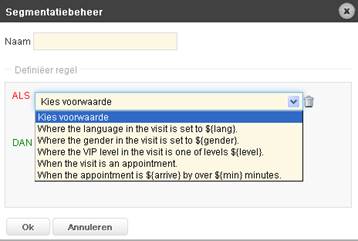
Vul een naam in en definieer de regel door een keuze te maken.
De volgende regels zijn beschikbaar:
· Als de taalkeuze van de bezoeker is…
· Als het geslacht van de bezoeker is…
· Als het VIP-niveau van het bezoek is...
· Als het bezoek een afspraak is…
· Als de afspraak over … minuten is
Als er in bovenstaande regels een waarde staat, dient die ingevuld te worden bij het maken van de regel. Voorbeeld:
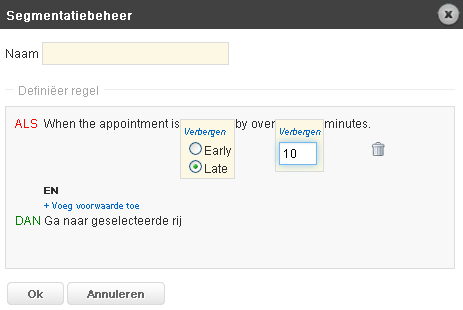
Als u op Ok klikt wordt de regel toegevoegd.
Wachtrijen
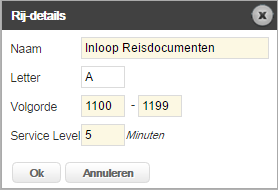
Naam
Naam van de wachtrij
Letter
Wachtrijletters kunnen gebruikt worden om aan te geven dat een volgnummer bij
een bepaalde wachtrij hoort. De letter kan met het nummer getoond op de beeldschermen.
Volgorde (nummerreeks)
De nummerreeks die hoort bij deze rij.
Type (alleen
als de regel ‘When the visit is an appointment’ ingesteld is)
Kies uit de lijst of het om inloop of afspraak gaat.
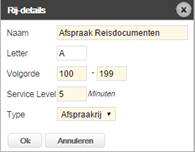
Service
level
Het Service level geeft de streefwachttijd aan in deze rij. Hier mee
wordt bedoeld de maximale wachttijd die uw organisatie nog acceptabel vindt.
Dit ingestelde service level kan bepalen uit welke rij de volgende klant
opgeroepen zal worden.
Voorbeeld:
Stel er zijn twee rijen, waarbij de eerste rij een service level van 10
minuten ingesteld heeft, en de tweede rij een service level van 20 minuten
heeft. Als de eerste bezoeker in beide rijen 5 minuten heeft gewacht, heeft de
bezoeker in de eerste rij nog 5 minuten voor het service level terwijl de
bezoeker in de tweede rij nog 15 minuten heeft. De bezoeker in rij 1 zal eerst opgeroepen
worden.
Werkprofielen
Een werkprofiel bepaalt uit welke rij er opgeroepen wordt en in welke volgorde.
Dit is ingesteld bij Business-configuratie, op de wachtrij-profiel-pagina, in
het venster genaamd ‘Bewerk werkprofiel’.
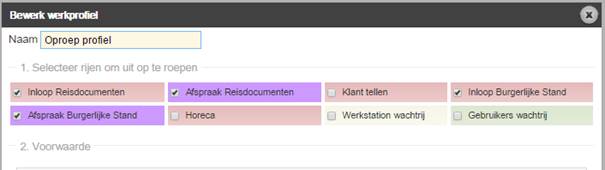
Dit zijn de stappen om een werkprofiel te maken:
1. Start met het invullen van een naam voor het werkprofiel.
2. Kies uit welke wachtrijen u klanten wilt oproepen
3. Als u meerdere wachtrijen heeft geselecteerd, kies dan de algemene regel waarmee de klanten worden opgeroepen:
a. Op langste wachttijd (Call by max waiting time)
b. Op dichtst bij service level (Call by closest to service level)
c. Op bepaalde volgorde (Call by defined order)
d. Op langste wachttijd van het bezoek (Call by max visit lifetime)

4. Voeg uitzonderingen toe aan de standaard oproepregel, zie hieronder.
Hier een korte
beschrijving wat de oproepvoorwaarden inhouden.
Roep uit de wachtrijen op in een bepaalde volgorde (Call by defined order). Met deze regel wordt opgeroepen uit meerdere wachtrijen in een bepaalde volgorde. Eerst worden de wachtenden uit de eerstgenoemde wachtrij opgeroepen, totdat deze leeg is. Dan wordt uit de volgende rij opgeroepen, enzovoort.
Roep op uit de wachtrijen op basis van wachttijd (Call by max waiting time). Met deze regel wordt de langst wachtende uit de wachtrijen opgeroepen.
Roep
op uit de wachtrijen op basis van service level (call by closest to
service level).
Met deze regel wordt de
wachtende opgeroepen wiens wachttijd de streefwachttijd van die wachtrij het
dichtst genaderd is.
Voorbeeld: Stel er zijn twee rijen. De eerste rij heeft een service level
van 10 minuten, en de tweede rij heeft een service level van 20 minuten.
Als de eerste oproep in beide rijen 5 minuten heeft gewacht, heeft de wachtende
in rij 1 nog 5 minuten te gaan voor het service level, terwijl de
wachtende in rij 2 nog 15 minuten te gaan heeft. Het bezoek in rij 1 zal als
eerste opgeroepen worden.
Oproepen gebaseerd op langste wachttijd van het bezoek (call by max visit lifetime) houden rekening met de wachttijd van klanten welke meerdere diensten hebben. Zo wordt bij het oproepen ook gekeken naar de wachttijd van de klant van zijn eerdere oproepen.
Voorwaarde
De volgende voorwaarden zijn beschikbaar:
· Als de wachttijd in <wachtrij> hoger is dan <aantal> minuten.
· Als de wachttijd in <wachtrij> <aantal> minuten hoger is dan het service level.
· Als de tijd van de dag is tussen <tijd> en <tijd>.
· Als het aantal bezoeken in <rij> <kleiner, groter of gelijk> is aan <aantal>.
· Als <kleiner, groter of gelijk> <aantal> oproepen uit <rij> van locatie
Als er <aantal> staat in bovenstaande lijst, dient er een getal ingevuld te worden, zoals in het volgende voorbeeld:
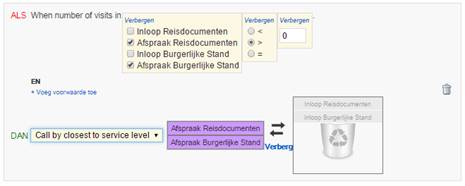
Hier een ander voorbeeld van een additionele voorwaarde.
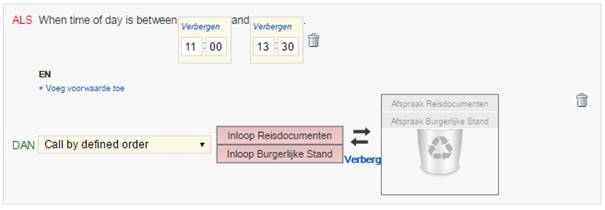
De wachtrijen zijn in
volgorde te verplaatsen door ze te verslepen.
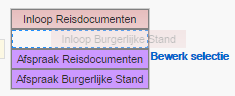
Via ‘bewerk selectie’ kunnen wachtrijen versleept worden naar de prullenbak waarmee ze worden uitgesloten van deelname aan de voorwaarde.
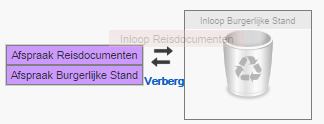
Hieronder een voorbeeld hoe eerst de afspraken opgeroepen worden en daarna de vrije inloop klanten.
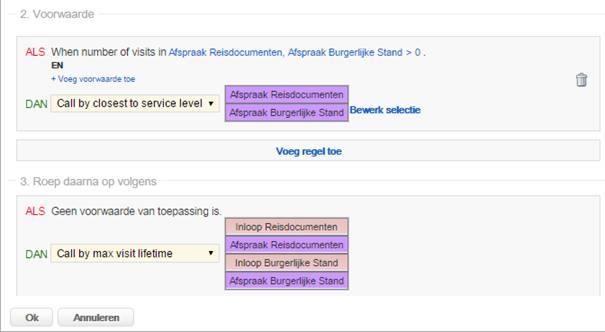
Apparatuurprofiel (Equipment- profiel)
Als u vanuit
het tabblad ‘Operatie-Profielen’ klikt op de knop genaamd
‘Beheer Apparatuurprofiel’ verschijnt een overzicht van de beschikbare apparatuurprofielen.
Het is niet mogelijk om een apparatuurprofiel te verwijderen, als er slechts één profiel is.
Als het systeem voor de eerste keer is gestart, is er een standaardprofiel beschikbaar.
Een apparatuurprofiel maken en bewerken
Door te klikken op de knop genaamd ‘Maak nieuw profiel’ wordt een pagina
geopend waar een extra profiel gemaakt kan worden. Een bestaand profiel kunt u
het bewerken door erop te klikken.
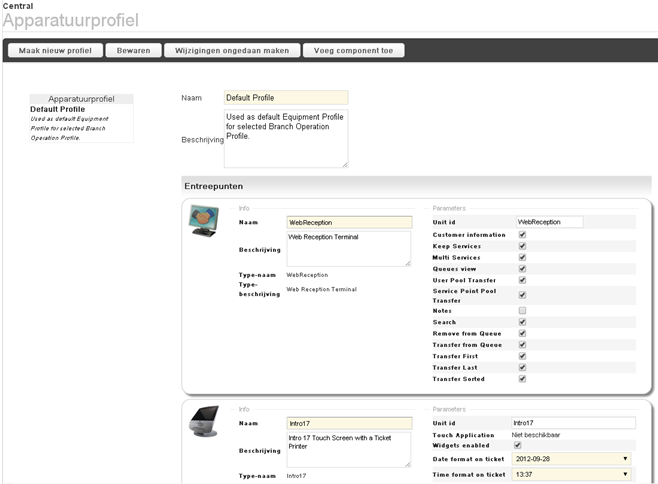
Naam
De naam van het apparatuurprofiel kunt u hier opgeven. De naam is verplicht en
dient uniek te zijn.
Beschrijving
Desgewenst kunt hier u een beschrijving van het apparatuurprofiel opgeven.
Add Unit
Dit zijn de stappen om een component toe te voegen aan het apparatuurprofiel:
1. Klik op de ‘Add unit’-knop.
2. Het venster ‘Select Unit types to add to equipment profile’ wordt geopend:
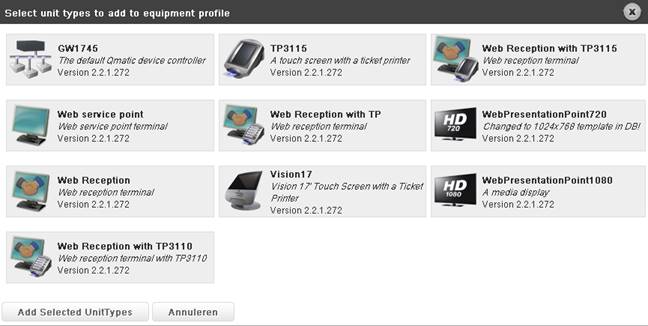
De inhoud van het venster hangt af van de componenten die gemaakt zijn bij het onderdeel System Administration.
3. Kies het onderdeel dat u wilt toevoegen aan de lijst en klik op ‘Add Selected Unit Types’.
Componenten / Unit Types
De volgende componenten zijn beschikbaar:
· Entry Points
· Service points
· Presentation Points
· Device Controllers
· Detection Points
· Custom Unit Templates
Gedetailleerde beschrijvingen van de standaard componenten staan in de Standard Unit Types Guide. U kunt componenten definiëren bij System Administration.
Locaties (Branches)
Als de Locaties-pagina wordt geopend, worden de locaties binnen Orchestra getoond in een lijst. De volgende informatie wordt getoond:
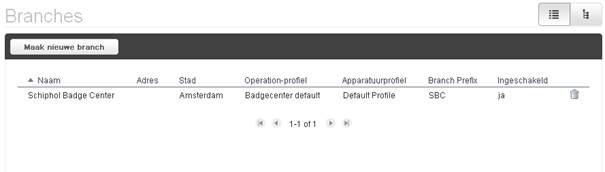
Met de twee knoppen rechtsboven kunt wisselen tussen de weergave van de branch-lijst en de branch-hiërarchie.
Naam
Naam van de branch/locatie
Address,
City
Adres van de branch/locatie
Operation
Profile
De naam van het Operation Profile wordt hier getoond
Equipment
Profile
De naam van het equipment-profiel waarmee de branch/locatie verbonden
is.
Branch
Prefix
Een drie-letter-voorvoegsel dat automatisch gemaakt wordt als een branch/locatie
gemaakt wordt.
Enabled
Hier staat of de branch/locatie geactiveerd is of niet.
Het is mogelijk om een branch/locatie te verwijderen met de verwijder-knop.
Een nieuwe branch/locatie maken en bewerken
Om een nieuwe branch/locatie te maken gebruikt u de knop ‘Maak nieuwe
locatie’. Om een locatie te bewerken klikt u op de regel van de locatie
in de lijst.
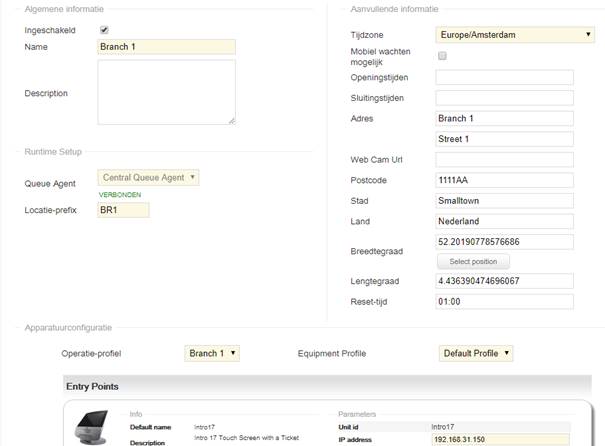
Onder ‘Algemene informatie’ staan de volgende termen:
Ingeschakeld
Als dit vinkje geplaatst is, is deze branch actief.
Naam
Hier dient u de naam van de branch in te vullen. Deze naam moet uniek
zijn.
Beschrijving
Desgewenst kunt u hier een beschrijving invullen.
Onder ‘Runtime Setup’ staan de volgende termen:
Queue Agent
Kies de benodigde ‘Queue Agent’ uit de lijst. De Queue Agent is een
basisonderdeel van het systeem.
Locatie-prefix
Er wordt automatisch een drie-letter-voorvoegsel gemaakt zodra de branch
wordt bewaard. Een branch-voorvoegsel dient uit drie letters te bestaan. Alleen
de letters A t/m Z zijn geldig. Er mag eventueel een cijfer gebruikt worden op
de derde positie.
Onder ‘Aanvullende informatie’ staan de volgende termen:
Tijdzone
Kies hier de tijdzone uit de lijst.
Mobiel wachten
mogelijk
Zet hier een vinkje om deze locatie beschikbaar te maken in de Qmatic
App.
Openingstijden
Vul hier de openings-
en sluitingstijden van deze locatie in.
Adres /
Postcode / Stad / Land
Eventueel kunt u hier het adres van deze locatie invullen.
Breedtegraad
/ Lengtegraad
Met de knop ‘Select position’ kunt u de plaats van deze locatie op de
kaart aanwijzen. Desgewenst kunt u hier de geografische coördinaten van deze locatie
invullen.
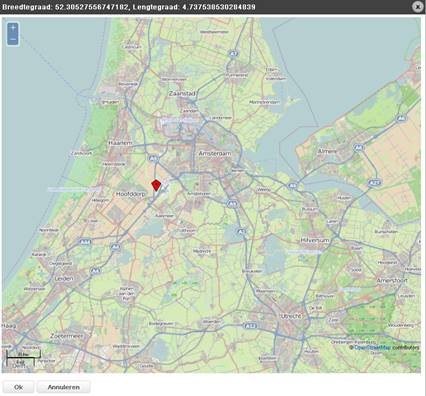
Als u op ‘Ok’ klikt, worden de hoogte- en breedtegraad van de positie van het pijltje op de landkaart in de corresponderende velden ingevuld. Deze instellingen worden gebruikt in rapportages.
Reset-tijd
Als de ‘reset’ optreedt worden alle actieve CFM-sessies beëindigd, net als alle
gearriveerde klanten en de bijbehorende geschiedenis (dit zijn alle
gearriveerde bezoeken die opgeroepen zijn). Bezoeken zonder oproephistorie
worden verwijderd.
Alle rijen
worden geleegd en het volgende nieuwe volgnummer wordt gesteld op het
startnummer van die rij. De notatie is HH:MM, bijvoorbeeld 23:30, en de tijd is
de lokale tijd voor de locatie, (mogelijk) dus niet de tijd van de
server.
Als dit veld leeg is, zal de locatie niet geschoond worden.
De oproepgeschiedenis in ‘widgets’ (in html gebouwde modules) en ‘surface
applications’ wordt niet gewist door de reset-functie.
Onder ‘Equipment Configuration’ staan de volgende termen:
Operatie-profiel
Kies hier uit de lijst het ‘Operations-profiel’ voor deze locatie.
Apparatuurprofiel
Kies hier uit de lijst het ‘Equipment-profiel’ voor deze locatie.
Onderaan de pagina staan de beschikbare componenten voor deze locatie. Hier dient u informatie in te vullen, zoals het IP-adres voor uw TP-printer.
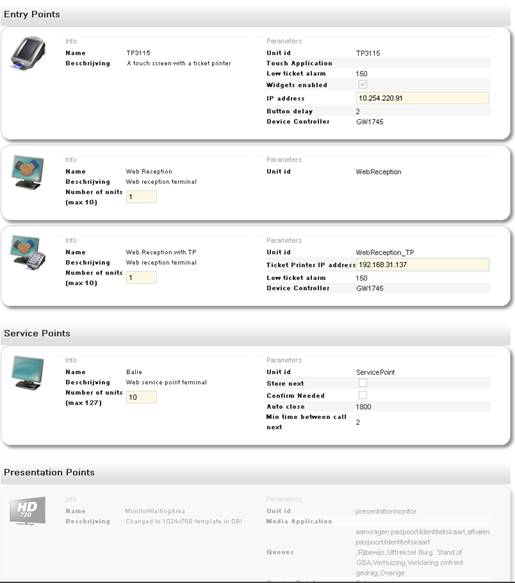
Locatie-hiërarchie
Als er meerdere locaties (branches) zijn, kunt u bij het tabblad ‘Branches’ de onderlinge verhouding van de verschillende branches bepalen. Dit kan met de twee knoppen rechtsboven. Het volgende venster zal verschijnen:
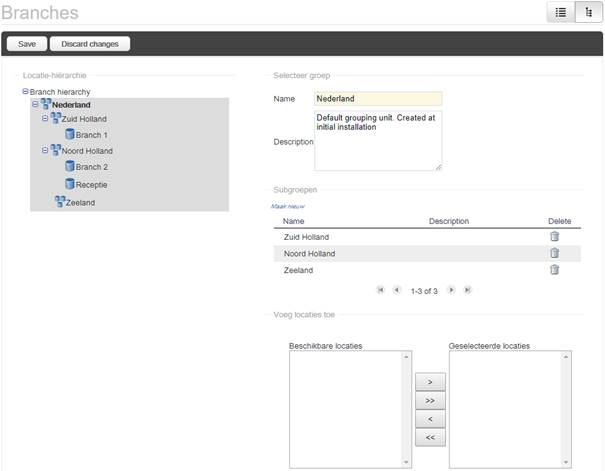
Als er nog geen branch-groepen zijn gemaakt, kunt u die maken door te klikken
op ‘Maak nieuw’ bij ‘Subgroepen’ aan de rechterkant. Het volgende venster zal
worden getoond:
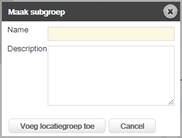
Vul hier een naam in en eventueel een beschrijving, en klik op ‘Save’. De branch-hiërarchie wordt getoond als boomstructuur aan de linkerkant. U kunt bepalen welke locaties bij een branch-groep horen door te klikken op de branch-groep in de boomstructuur, en de gewenste locaties te verplaatsen naar het veld genaamd ‘Geselecteerde locaties’ met de pijltjestoetsen.
Als u klaar bent met het maken of bewerken van de branch-hiërarchie klikt u op ‘Save’.
Medewerkers die op verschillende locaties werken kunnen zo eenvoudiger aan een groep locaties toebedeelt worden.
‘Kenmerken’
Bij het tabblad ‘Kenmerk’ staan de beschikbare kenmerken of markeringen die op een transactie van toepassing kunnen zijn. Als een Orchestra-systeem voor het eerst gestart wordt, zijn er een aantal ‘kenmerken’ toegevoegd. ‘Kenmerken’ hebben te maken met de uitkomst van een dienstafhandeling. Over het algemeen hoeven deze niet aangepast te worden.

Een kenmerk maken of bewerken
Zie de paragraaf over ‘Diensten’ voor meer informatie.
Het publiceren van de configuratie
Wijzigingen aan een locatie treden pas in werking nadat de locatie opnieuw
‘gepubliceerd’ is. Dit kan met de knop ‘Publiceer configuratie’ bij ‘Bewerk
locatie’, of bij het tabblad genaamd ‘Publiceren’.
Bij het tabblad ‘Publiceren’ selecteert u de locatie of locaties die u gewijzigd heeft en klikt u op de knop ‘Publiceer het geselecteerde’.
Het volgende venster zal worden getoond, met de vraag om het publiceren te bevestigen.
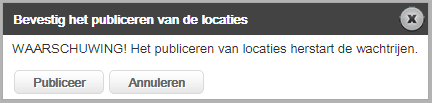
Het is mogelijk om alle beschikbare locaties te selecteren door een vink te plaatsen in het hokje op de bovenste regel uiterst rechts.

Bij het publiceren worden de wijzigingen doorgevoerd die gedaan zijn bij ‘business’-configuratie, zoals nieuwe diensten en aanpassingen aan het apparatuurprofiel. Dit omvat ook wijzigingen aan de locatie-hiërarchie. Als er locaties zijn toegevoegd aan een locatie-groep en u wilt dat de rechten van de gebruikers van deze groep worden bijgewerkt, dan moeten deze locaties ook gepubliceerd worden.
Wijzigingen bij Gebruikersbeheer worden gepubliceerd zodra u deze wijzigingen bewaart. Als u bijvoorbeeld de ‘Bewerk gebruiker’-pagina opent en u geeft toegang tot een locatie, dan is die wijziging bij een gebruiker meteen effectief.
Opgelet: Het systeem wordt geschoond bij het publiceren. Doe dit normaliter dan ook altijd buiten productietijd!
3. Afsprakenbeheer / Kalenderconfiguratie
Afsprakenbeheer
Dit hoofdstuk behandelt de configuratie van de afspraken.
Klik op de knop ‘Kalenderbeheer’
om de instellingen voor de afspraken te wijzigen.
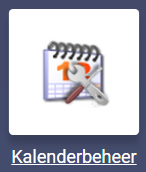
Na het openen van kalenderbeheer ziet u onderstaande afbeelding.
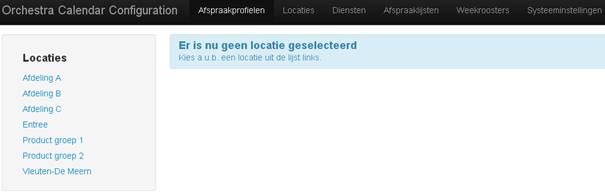
De nu volgende paragraaf is bedoeld voor applicatiebeheerders, en niet voor
gebruikers van de kalender of Orchestra.
Om het systeem in te
richten, begint u met het openen van de systeeminstellingen.
Als een monteur de kalender al gebruiksklaar heeft gemaakt kunt u deze stap overslaan,
en verder gaan naar de paragraaf over ‘Locaties’.
Door dat de kalender
separaat van Orchestra draait dient eerst te worden ingesteld waar Orchestra
draait.
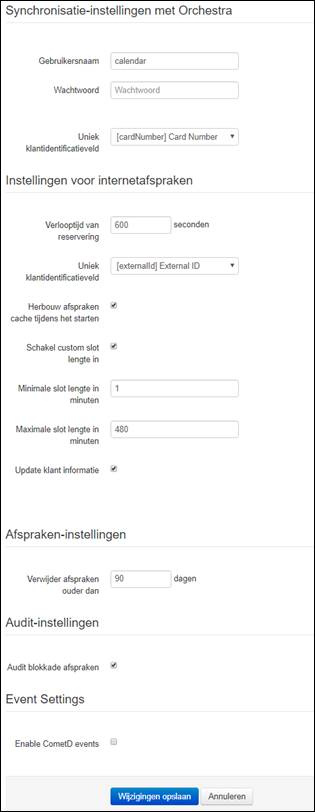
Voor een beschrijving van de velden zie de volgende pagina.
Gebruikersnaam :
De gebruikersnaam van de gebruiker die ‘appointment’-rechten heeft binnen
Orchestra.
Wachtwoord :
Het wachtwoord van de gebruiker.
Uniek klantidentificatieveld :
Het veld in de afspraak welke gevuld wordt met het klant identificatie id
(standaard is dit cardNumber).
Verlooptijd van reservering […] seconden :
Tijdens het boeken van de afspraak wordt deze tijd gereserveerd. Als de
afspraak niet bevestigd wordt zal deze na deze tijd automatisch weer
vrijgegeven worden.
Uniek klantidentificatieveld :
Het veld in de afspraak welke gevuld wordt met het klant indentificatie id. (standaard
is dit externalId)
Herbouw afspraken cache tijdens het starten :
Wanneer Orchestra gestart wordt is normaliter de cache leeg. Door deze bij
starten al te laten vullen zijn de beschikbare dagen en tijden eerder
beschikbaar.
Schakel custom slot lengte in :
Laat het toe dat er andere tijden gebruikt worden dan gedefinieerd a.d.h.v. de
dienst of klant.
Minimale slot lengte in minuten :
Minimale tijd die gebruikt mag worden bij het boeken van een alternatieve
afspraaktijd.
Maximale slot lengte in minuten :
Maximale tijd die gebruikt mag worden bij het boeken van een alternatieve
afspraaktijd.
Update klant informatie :
Updaten van klantrecord of bij elke nieuwe afspraak een nieuw klantrecord
aanmaken.
Verwijder afspraken ouder
dan […] dagen :
Afspraken worden automatisch geschoond na […] dagen. Deze tijd wordt ook
gebruikt voor het opschonen van niet langer relevante klantgegevens.
Audit blokkade afspraken :
Blokkade afspraken worden
ook gestuurd naar de audit-tabel in de database.
Enable ComtD event :
CometD gebaseerd
eventsysteem gebruiken voor koppeling met ander partijen.
Locaties
Open hierna het locaties-tabblad
en klik op ‘Fetch’ / ’Ophalen’.
Wanneer de locatie is gesynchroniseerd met Orchestra dient een aantal zaken nog nagekeken te worden. Controleer de tijdzone en het Orchestra-branch-id.
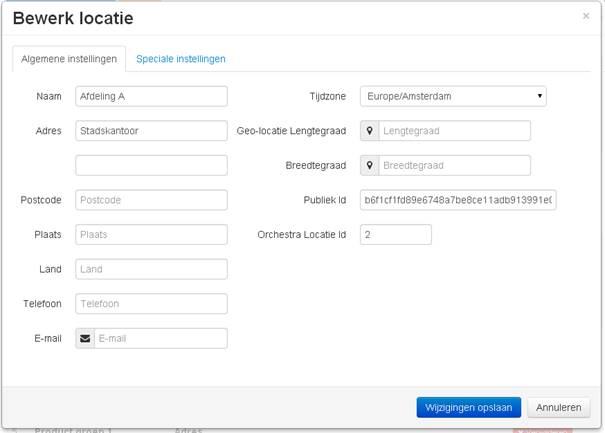
De tijdzone is van belang wanneer over meerdere tijdzones afspraken gemaakt worden.
Diensten
Open vervolgens het tabblad ‘Diensten’.

Met de knop ‘Ophalen’ worden de diensten die onder ‘Business configuratie’ zijn
aangemerkt met ‘Publiekelijk te boeken’ gesynchroniseerd. Diensten die niet
gemarkeerd zijn worden niet gesynchroniseerd.

Wanneer de diensten zijn
toegevoegd dient een aantal zaken nog ingesteld te worden.
Open de dienst door erop te klikken en stel een ‘duur’ en ‘duur van extra klant’
in.
De ‘duur’ is de
afspraaklengte, de ‘duur van extra klant’ is de extra tijd bovenop de normale
afspraaklengte voor de situatie dat één afspraak voor meerdere personen gemaakt
wordt.
Deze tijd wordt nu ook gebruikt als additionele service duratie.
De afspraak wordt geboekt
op het ‘Orchestra Service Id’.
U kunt dan ook meerdere onlineproducten koppelen aan hetzelfde Orchestra-product.
‘Publiekelijk te boeken’ houdt in of dit product ook via internet geboekt kan
worden. Wanneer dit uitstaat kan deze alleen via de Orchestra Calendar geboekt
worden. Hou er rekening mee dat voor het boeken via de KCC-module deze ook
‘aan’ hoort te staan.
Het External id veld wordt gebruikt voor koppelingen met andere softwarepakketten.
In de meeste gevallen kan deze leeg blijven.
Onder het tabblad ‘Produkt
informatie’ kan extra informatie over het product opgegeven worden. Deze
tekst wordt meegestuurd in de door Qmatic gestuurde bevestigingsemail van de
afspraak. Hierin kunnen ook url’s opgenomen worden.

Hieronder een voorbeeld van een afspraak bevestiging.
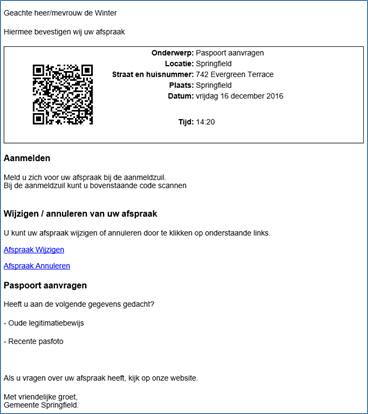
Onder het tabblad ‘Email instellingen’ kan aangegeven worden of op de afspraak
bevestigingsemail een link geplaatst moet worden voor het wijzigen- of
annuleren van de afspraak.
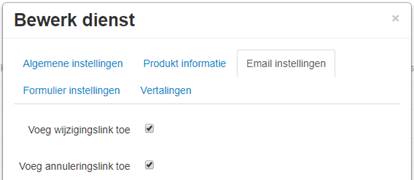
Onder het tabblad ‘Formulier instellingen’ kunnen we met ‘Verplicht
notitie veld’ op de webformulieren aangeven dat er een notitieveld getoond moet
worden. Dit is dan ook per product in te stellen.
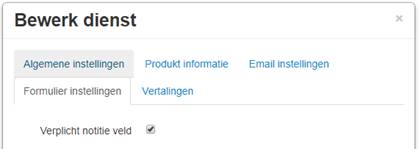
Onder het
tabblad ‘Vertalingen’ kunnen we alternatieve vertalingen van het product
opgeven. Zie onderstaande afbeelding.
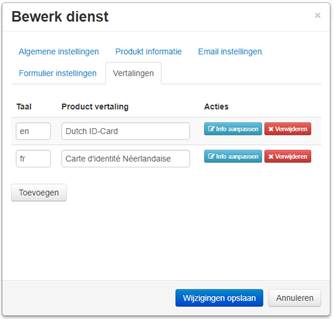
Standaard zal de normale
productnaam getoond worden in de online-webformulieren. Wanneer echter de
webformulieren meerdere talen ondersteund kunnen de vertaalde productbenamingen
getoond worden. De productinformatie is ook per taal op te geven.
Het taal veld
moet ingevuld worden naar gelang de taal als short-code bestaat. Normaliter is
dit bijvoorbeeld ‘en’ voor Engels of ‘fr’ voor de Franse taal. Ook mogelijk is
dat er ‘en-GB’ of ‘fr-FR’ ingevuld wordt.
Afspraaklijsten
Wanneer
de diensten zijn aangemaakt dienen de ‘afspraaklijsten’ (agenda’s) te worden
aangemaakt.
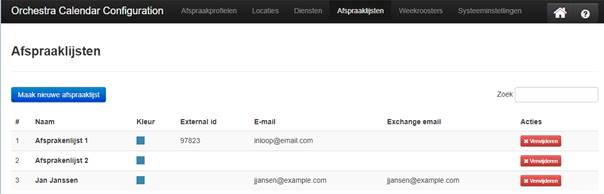
Hierin
wordt uiteindelijk de afspraak geboekt.
Om duidelijker de afspraken van een afspraaklijst weer te geven kan aan elke afspraaklijst een kleur gekoppeld worden.
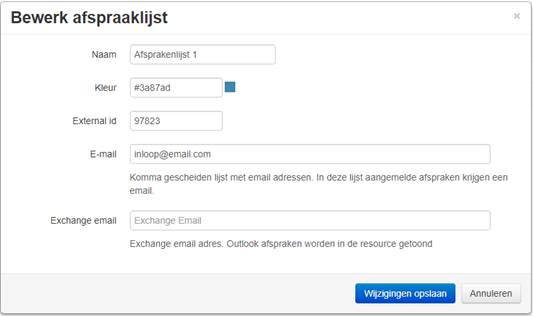
Het External id veld wordt
gebruikt voor koppelingen met andere software pakketten. In de meeste gevallen
kan deze leeg blijven.
Geef in het Email-veld een
intern emailadres op. Naar dit adres worden emails verstuurd bij
afspraakwijzigingen in deze lijst. Denk bijvoorbeeld aan het moment dat een
klant zich aanmeldt via de ticketzuil of receptie.
Door bij Exchange email een
outlook email adres op te geven kan een agenda uit outlook over deze
afspraaklijst getoond worden. Stel hier alleen een email adres in wanneer het
een algemene outlook agenda betreft. Denk dan aan bijvoorbeeld agenda’s voor
spreekkamers.
Persoonlijke outlook
agenda’s worden op de gebruikersinstellingen gedaan.
Weekroosters
Naast het aanmaken van de
agenda’s moet natuurlijk aangegeven worden wanneer de agenda beschikbaar is.
Geef het weekrooster een naam en geef de openingstijden aan.
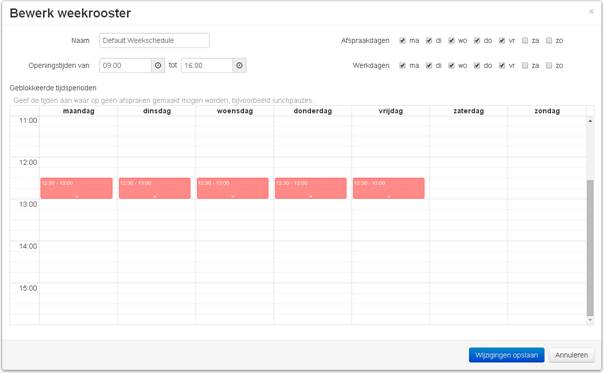
Geef bij ‘Afspraakdagen’
en ‘Werkdagen’ aan op welke dagen de afspraken zijn te maken.
Op afspraakdagen kan een afspraak gemaakt worden.
Tevens zijn hier ook blokkades in te stellen. Dit zijn de rode blokken in de afbeelding.
Door een tijdspanne te slepen wordt een blokkade ingesteld.
Afspraakprofielen
Wanneer alles is ingesteld komen we bij de afspraakprofielen uit.
Binnen een afspraakprofiel
wordt een dienst gekoppeld aan een afspraaklijst en een weekrooster. Ook koppelen we hier de afspraaklijsten
aan een agendagroep.
Begin met het aanmaken van een ‘Resourcegroup’ / ‘Agendagroep’.
De koppeling hier met het weekrooster zorgt ervoor dat geblokkeerde tijden zichtbaar worden in de kalender.
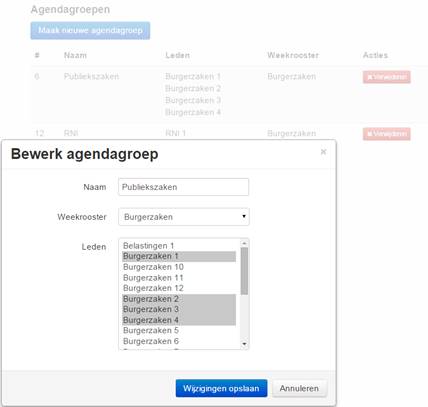
In dit voorbeeld bestaat straks 1 agenda groep waaraan 4 afspraaklijsten zijn
gekoppeld.
Selecteren doet u door de Control-toets op uw toetsenbord ingedrukt te houden,
en de gewenste afspraaklijsten aan- of uit te klikken.
Klik op een bestaand afspraakprofiel aan om er diensten aan te koppelen, of maak een nieuw afspraakprofiel aan.
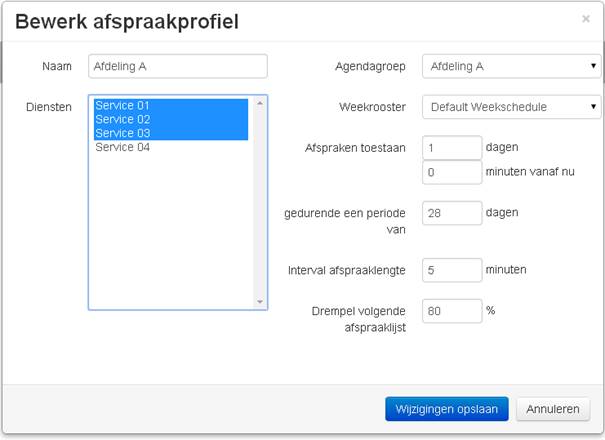
Geef aan welke diensten in de geselecteerde agendagroep moeten worden geboekt.
In bovenstaand voorbeeld
zij de eerste drie diensten blauw gekleurd. Dit betekent dat voor deze drie
diensten afspraken te maken zijn in dit afspraakprofiel.
Selecteren doet u door de Control-toets op uw toetsenbord ingedrukt te houden, en de gewenste diensten aan- of uit te klikken.
Hiernaast dient het bijbehorende weekrooster gekozen te worden.
‘Afspraken toestaan […] dagen
en […] minuten vanaf nu’ geeft aan vanaf welk moment er een afspraak gemaakt
mag worden.
‘Gedurende een periode van […] dagen’ geeft aan tot hoe ver in de toekomst
geboekt mag worden.
‘Interval afspraaklengte […]
minuten’ dient ingesteld te worden op de kortste afspraaktijd van een dienst.
Wanneer de ‘Drempel
volgende afspraaklijst’ bereikt is wordt automatisch een extra ‘afspraaklijst’
geopend voor deze afspraken. Stel in op 0% om deze functie niet te gebruiken.
Pas wanneer de eerste afspraaklijst gevuld is tot het percentage zal in de
volgende afspraaklijst geboekt kunnen worden.
4. Afsprakenblokker / Resource Manager
De ‘Afsprakenblokker-module’ is bedoeld voor om op een eenvoudige manier tijden
in de agenda onbeschikbaar te maken. Het is daarbij mogelijk om een eenvoudig
herhaal patroon toe te passen.
Vanuit het hoofdmenu klikt u op de knop met dit icoon.
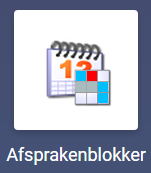
U ziet dan een scherm zoals onderstaande voorbeeld:
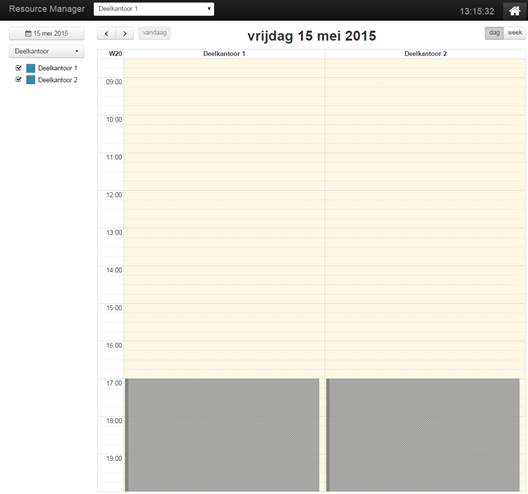
Om een nieuwe blokkade
te plannen die één of meerdere agenda’s omvat selecteer je links de gewenste afspraaklijsten
:
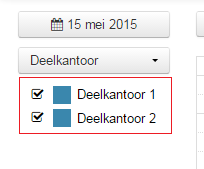
Bij de geselecteerde afspraaklijsten wordt een blokkade gemaakt.
Selecteer vervolgens de tijdspanne die geblokkeerd dient te worden. Vervolgens
verschijnt het volgende venster.
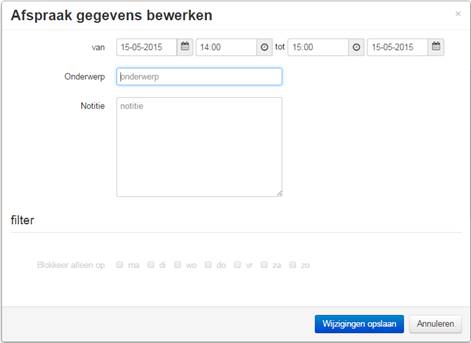
Er zijn dan twee opties:
1. Je selecteert de eind datum en tijd van de blokkade en drukt op save. Dit resulteert in één lange blokkade in de geselecteerde afspraaklijsten.
2. Je selecteert het datum en tijd bereik waarbinnen de herhalende blokkade moet komen en vinkt onderin één of meerdere dagen aan. Dit resulteert in een blokkade op de geselecteerde tijden die op de geselecteerde dagen voor komt.
Voorbeeld optie 1.
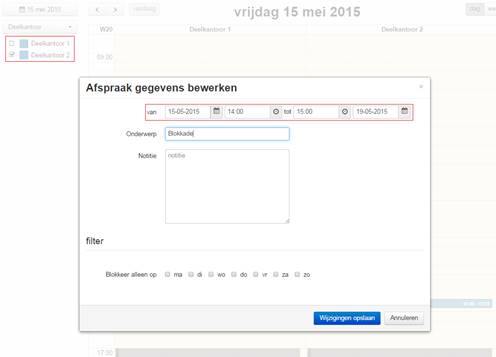
Deze selectie zal één lange blokkade opleveren van 14.00 uur op 15-05-2015 tot 15.00 uur op 19-05-2015 in één van de twee agenda’s.
Voorbeeld optie 2.
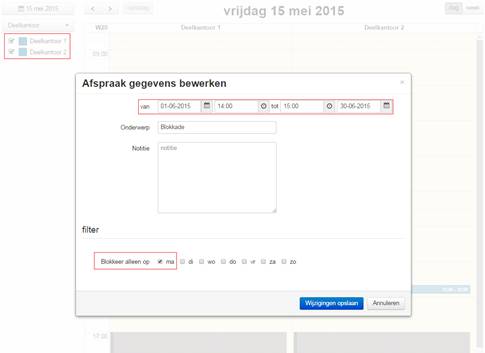
Bovenstaande selectie zal een blokkade opleveren op elke maandag in juni tussen 14.00 en 15.00 uur in alle agenda’s.
Na op
Wijzigingen opslaan te hebben geklikt is de blokkade toegevoegd.
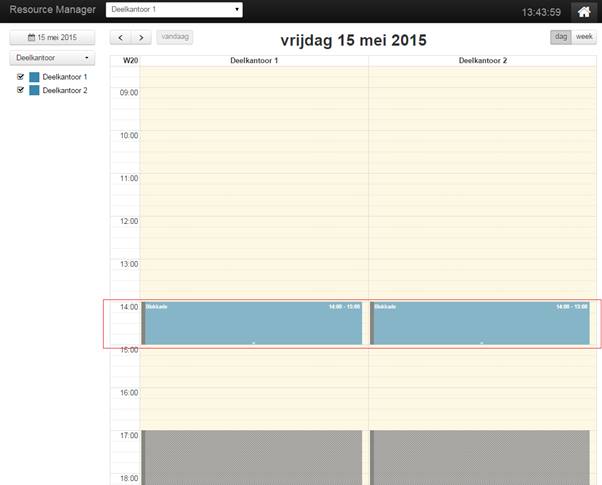
Wanneer we nu
de kalender bekijken zien we een blokkade staan tussen 14:00 en 15:00.
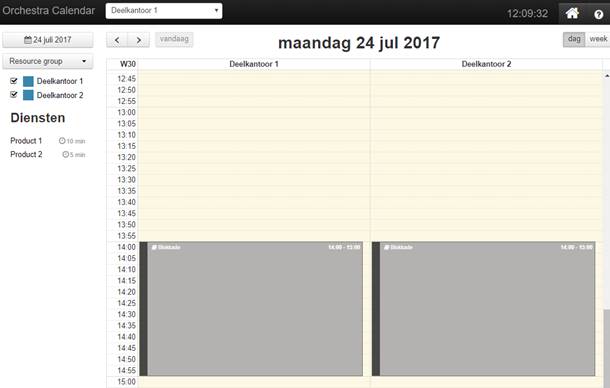
Een blokkade is
ook te herkennen aan de zwarte balk aan de linkerzijde van de afspraak.
Een compleet grijze blokkade (zonder zwarte balk) komt voort uit de
openingstijden die ingesteld zijn bij het onderdeel kalender beheer. Zie
hieronder de verschillen.
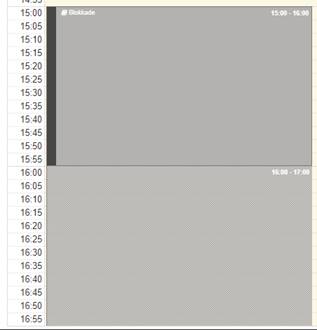
Blokkades kunnen verwijderd worden via de ![]() knop.
knop.
Wanneer het een blokkade uit een reeks betreft, zal een overzichtje getoond
worden waarin de reeks met blokkades zichtbaar wordt.
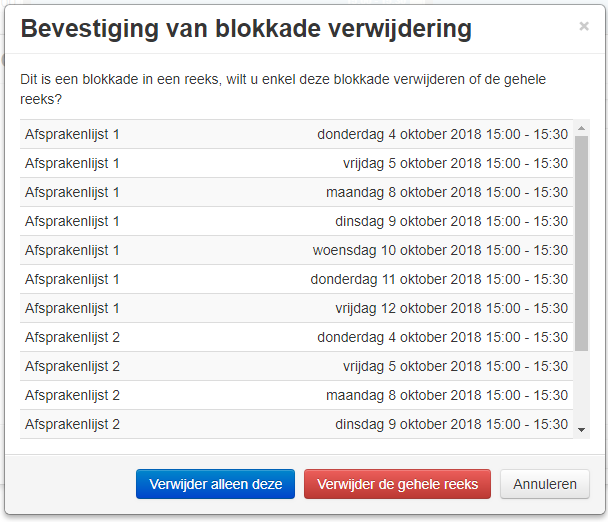
Er kan nu gekozen worden om alléén de aangeklikte blokkade te verwijderen of de
gehele reeks.
5. Gebruikersbeheer
Om het Orchestra-systeem te kunnen gebruiken dient een gebruiker een rol en locatie te hebben toegewezen gekregen.
Een rol wordt samengesteld uit één of meer systeemfuncties, die ‘access modules’ worden genoemd.
Voorbeeld:
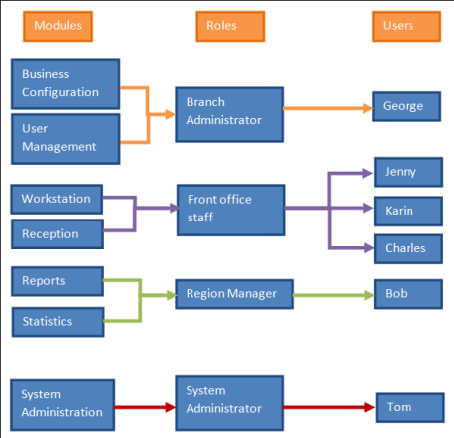
Gebruikers
Gebruikers dienen aan Orchestra toegevoegd te worden, krijgen één of meerdere passende rollen toegewezen en krijgen toegang tot één of meerdere Branches.
Dit gebeurt bij ‘Gebruikersbeheer’. Nadat u vanuit het hoofdmenu op ‘Gebruikersbeheer’ klikt verschijnt een lijst met gebruikers:
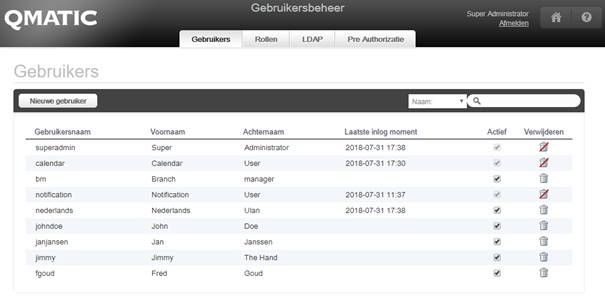
De lijst wordt
gevuld met zowel Orchestra-gebruikers als de LDAP-gebruikers. De lijst kunt u
sorteren door op de kolomnamen te klikken. Ook is er een zoekveld.
Naast het zoekveld kan bepaald worden of er op Gebruikersnaam, Rol of Locatie
gezocht dient te worden.
Als het systeem
voor het eerst gestart wordt, is er een standaard gebruiker genaamd ‘Super Administrator’
met de gebruikersnaam ‘superadmin’. Het is niet mogelijk om deze gebruiker uit
het systeem te verwijderen.
Via het selectieboxje kan aangegeven worden of de gebruiker actief is. Dit is
van belang i.v.m. het aantal afgenomen gebruikerslicenties.
Een nieuwe gebruiker en het wijzigen van een bestaande gebruiker
Om een gebruiker te bewerken klikt u op de regel in de lijst. Om een nieuwe gebruiker te maken klikt u op de knop ‘Maak gebruiker’. Het volgende venster zal verschijnen:
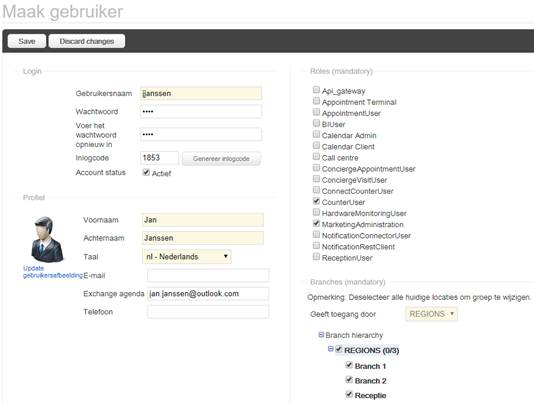
Alle verplichte velden zijn geel. Een gebruiker heeft de volgende Aanmeld-eigenschappen:
Gebruikersnaam
De gebruikersnaam van deze gebruiker. Minimaal vier karakters en alleen a-z en
0-9.
Wanneer een gebruiker is opgeslagen met een gebruikersnaam, is de gebruikersnaam
niet meer te wijzigingen. Wanneer de gebruikersnaam aangepast dient te worden,
dient het account opnieuw aangemaakt te worden.
Wachtwoord
Hier kunt u het gewenste wachtwoord invullen, en herhalen in het volgende veld.
Wanneer het wachtwoord door een beheerder gewijzigd wordt, dient de gebruiker
(mits deze functionaliteit is ingesteld) hierop bij de eerstvolgende keer inloggen
zijn wachtwoord te wijzigen.
Login code
Dit is de code waarmee men zich kan aanmelden bij een optionele KT-terminal,
dit is een knoppenkastje waarmee men klanten kan oproepen als er geen pc bij de
balie is.
Account
status
Als het vinkje bij ‘Actief’ staat kan deze gebruiker gebruik maken van het
systeem.
Profiel:
Voornaam
Voornaam
Achternaam
Achternaam
Taal
Kies de gewenste taal uit de lijst. Dit is verplicht.
E-mail
Noteer hier desgewenst het e-mailadres van deze gebruiker.
Exchange agenda
Noteer hier het email adres van de Exchange agenda
Telefoon
Noteer hier eventueel het telefoonnummer van deze gebruiker.
Rollen:
Kies de
gewenste rollen door een vink te plaatsen bij de gewenste rollen.
In de afbeelding ziet u de rollen die een standaard baliemedewerker nodig heeft,
met als extra de rol ‘Marketing administration’ voor het aanpassen van
bijvoorbeeld de afspeellijsten op de beeldschermen in de wachtruimte.
Locaties:
Bij Locaties kiest u de locatie (branch) of locatiegroep
(branchgroup) waar deze gebruiker moet kunnen werken.
Klik daarna op ‘Bewaren’ om de gebruikersinformatie op te slaan.
Bij Update gebruikersafbeelding kunt u eventueel een foto van deze gebruiker laden. Toegestane bestandstypen zijn jpg, png, bmp en gif.
Rollen
Rollen worden samengesteld
uit één of meerdere systeemfuncties, die modules worden genoemd. Met deze
rollen krijgen gebruikers toegang tot systeemfuncties.
Klik op het Rollen-tabblad om de lijst met beschikbare rollen te zien.
Opgelet: Als u hier een rol verwijdert, kunnen sommige gebruikers het systeem mogelijk niet meer gebruiken.
Nieuwe rol of rol bewerken
Als u op Nieuwe rol klikt,
of als u klikt op een regel in de lijst met bestaande rollen, zal dezelfde
pagina openen:
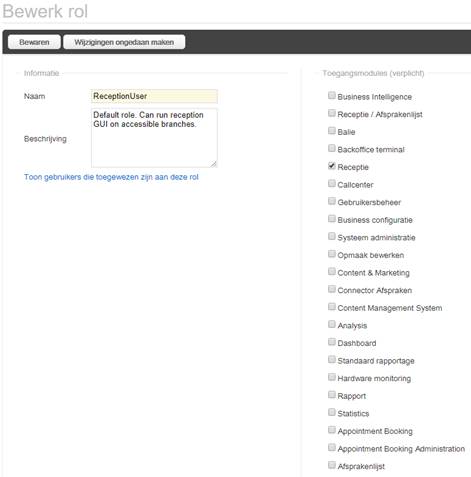
Naam
De naam van de rol.
Beschrijving
De beschrijving van de
rol.
Toegangsmodules
Hier kunt u de bouwstenen kiezen die passen bij deze rol.
Daarna bewaart u de informatie door op ‘Bewaren’ te klikken.
Toon
gebruikers die toegewezen zijn aan deze rol
Hiermee wordt de lijst gebruikers die gekoppeld zijn aan deze rol getoond of
weer verborgen.
LDAP Setup
Om LDAP te kunnen gebruiken, moet er bij Systeemadministratie een vink staan bij Enabled op het tabblad Parameters.
Qmatic Orchestra kan gebruik maken van een LDAP-server, dit is de Microsoft Active Directory Server.
Om Microsoft Active Directory te kunnen gebruiken met Orchestra zijn de volgende stappen nodig:
1. Het koppelen van Active Directory-groepen aan Orchestra-objecten (rollen en branches).
2. Het instellen van beveiligde groepen en groepsleden in Active Directory.
3. Het instellen van een Active Directory-verbinding en velden voor gebruikersdata in Orchestra.
Het koppelen van Active Directory-groepen aan Orchestra-rollen en -branches
In een Windows-domein dat gecontroleerd wordt door Active Directory, krijgt een gebruiker de toegangsrechten door de groepen waartoe die gebruiker behoort. De groep ‘Staf’ heeft bepaalde toegangsrechten, net als de groep ‘Admin’.
In Orchestra zijn er drie soorten gebruiksrechten die gedefinieerd moeten worden in Active Directory:
1. Rollen: Orchestra gebruikt rollen om bevoegdheden in Orchestra-applicaties te definiëren.
2. Bevoegdheden op branches, dit zijn de filialen of installaties.
3. Branches worden gebundeld in Branch Groups, waar op men bevoegdheden kan hebben.
Orchestra heeft een zogenaamde bind user nodig om toegang te krijgen tot de Active Directory. Een bind user is een Active Directory-gebruiker die kan zoeken in de gebruikersboom en in de rollenboom naar gebruikers en rollen.
In de meeste installaties met Active Directory bevinden de rollenboom en de gebruikersboom zich in dezelfde branch.
Om naar de LDAP-instellingen te gaan opent u het tabblad ‘LDAP’.
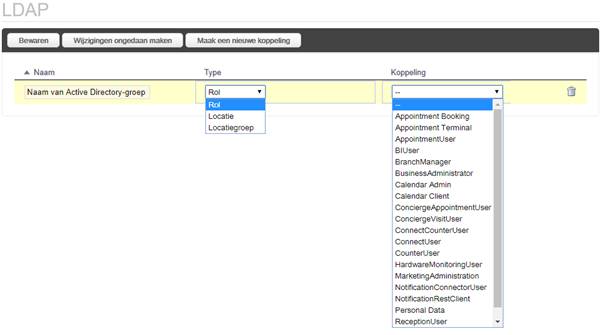
Name
Naam van de Active Directory-groep die gekoppeld moet worden
Type
Kies het gewenste type uit de lijst: Rol, Locatie of Locatiegroep.
Mapping
In deze lijst staan de beschikbare rollen, locaties of locatiegroepen,
afhankelijk van de keuze onder Type.
Daarna klikt u om te bewaren op ‘Bewaren’.
Het instellen van beveiligde groepen en groepsleden in Active Directory
De Active Directory dient ingesteld te worden om gebruikers te onderscheiden in twee bevoegdheidscategorieën. Dit gebeurt door de juiste Active Directory Security-groepen te maken voor elke bevoegdheidscategorie.
Voor elke rol en branch of branch group dient een corresponderende Active Directory Security Group gemaakt te worden.
Voorbeeld:
‘APPS_QMATIC_GEMEENTE_A’
‘APPS_QMATIC_GEMEENTE_B’
‘APPS_QMATIC_RECEPTIE’
‘APPS_QMATIC_BALIE’
‘APPS_QMATIC_MANAGEMENT’
Belangrijk!
Het is niet mogelijk geneste groepen te gebruiken (groep in groep).
LDAP / Active Directory Server Group Mappings
De koppeling (‘mapping’) tussen entiteiten in Orchestra en Active Directory-groepen wordt gemaakt bij in de User Management-applicatie, in het LDAP-tabblad.
Er kan een onbeperkt aantal koppelingen ingesteld worden.
Elke rol, locatie en locatiegroep in Orchestra die gekoppeld dient te worden moet een corresponderende groep in de Active Directory hebben.
Opgelet: De groepnaam moet overeenkomen met de naam van de Active Directory beveiligingsgroep. Denk aan kleine letter en hoofdletters. Probeer altijd spaties in de naam te voorkomen.
Een
gebruiker die in wil loggen in Orchestra moet gekoppeld zijn aan een branch (of
branchgroup) én aan een rol. De combinatie van beide zorgt voor de juiste
rechten in Orchestra.
Taalinstelling via LDAP / Active Directory
Wanneer gebruikers
inloggen via de LDAP wordt ook de taal die de medewerker gebruikt opgehaald uit
het AD.
Zorg ervoor dat
het veld ‘msExchUserCulture’ ingesteld is met de taal voor de medewerker.
Dit kan ‘nl’ of ‘nl-NL’ zijn voor Nederlands. Voor de Franse taal is het ‘fr’
of ‘fr-FR’.
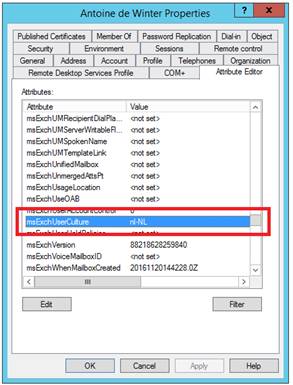
6. Opmaak bewerken (Surface
Editor)
Hier wordt uitgelegd hoe u een ontwerp kunt maken voor de opmaak van de
beeldschermen in de wachtruimte, de aanmeldschermen en de bonnen.
Een ontwerp maken voor een beeldscherm in de wachtruimte
Via het menu ‘File’ / ‘Bestand’ kunt u een nieuw of een bestaand ontwerp
openen.
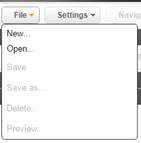
Na het
selecteren van ‘New’ / ‘Nieuw’ verschijnt er een keuzevenster in beeld:
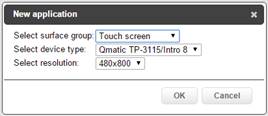
Maak een selectie uit het ‘oppervlak’ waar het ontwerp voor bedoeld is en geef indien van toepassing een resolutie op.
Na ‘File’ en
‘Open…’ ziet u onderstaand venster.
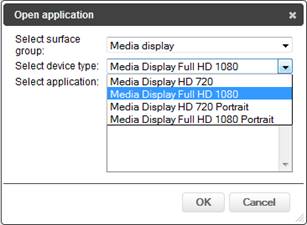
Maak de
selectie voor het type monitor welk in de wachtruimte hangt.
Daarna kiest u
het ontwerp uit lijst bij ‘Select application’.
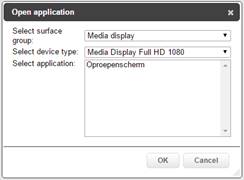
Als er geen ontwerp staat, kunt u een nieuw ontwerp maken door opnieuw vanuit
‘File’ te kiezen voor ‘New…’.
Hier ziet u een voorbeeld van een pagina bestemd voor een beeldscherm in de wachtruimte.
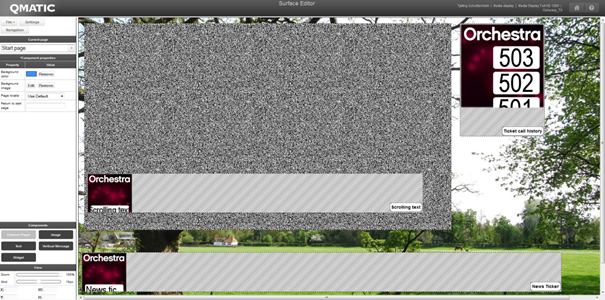
Met de linkerkolom kunt u de eigenschappen bepalen van de pagina zelf, zoals bijvoorbeeld de achtergrondafbeelding, en er verschillende onderdelen aan toevoegen, namelijk:
· de oproep
· een belgeluid
· de laatste oproepen
· ruimte voor een afspeellijst
· een nieuws-‘ticker’-regel
· een door het beeld lopende tekst
We beginnen hier met de pagina zelf. Als u op het oppervlak van de achtergrondafbeelding buiten de diverse onderdelen klikt, verschijnen de eigenschappen van de pagina in de linkerkolom.
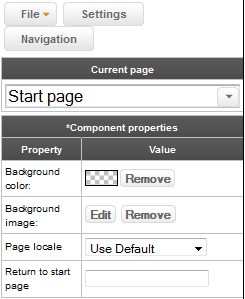
Bij ‘Background color’ kunt u de achtergrond een kleur geven. Het schaakbordpatroon betekent transparant.
Bij ‘Background image’ kunt u een desgewenst een achtergrondafbeelding aanwijzen.
Bij ‘Page locale’ kunt u kiezen welk taalbestand gebruikt dient te worden bij de oproepen op het beeldscherm.
‘Return to start page’ is hier niet van toepassing, omdat we al bij de startpagina zijn.
Straks bespreken we de componenten die onder aan de linkerkolom staan.
Boven aan de pagina naast ‘File’ staat de knop ‘Settings’.
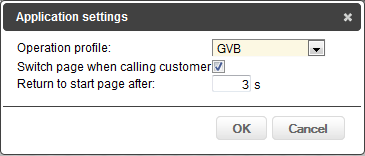
Hier kunt u instellen of de oproepen getoond moeten worden op een nieuwe aparte oproeppagina of op dezelfde pagina als de startpagina. Met het vinkje geeft u aan dat er van pagina gewisseld moet worden. Ook kan hier ingesteld worden hoeveel seconden de oproeppagina blijft staan voordat er weer teruggekeerd wordt naar de startpagina.
De oproeppagina
Als u klikt op de knop met het pijltje naast de regel met ‘Start page’, kunt u naar de ‘Call page’ gaan, dit is de oproeppagina.
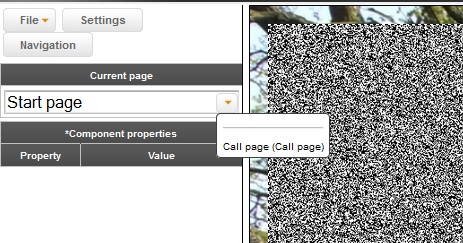
Na het klikken op ‘Call page’ verschijnt de oproeppagina in beeld:
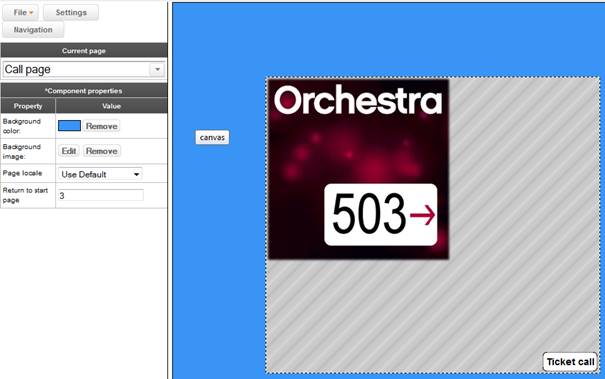
Als u daar op het ‘canvas’ (de achtergrond) klikt, verschijnen de eigenschappen in de linkerkolom.
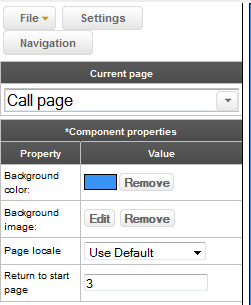
Hier kunt u de kleur van de oproeppagina bepalen, en eventueel een achtergrondafbeelding kiezen. Ook kunt u de taal kiezen.
Belangrijk is het aantal seconden dat deze pagina in beeld blijft staan, in dit voorbeeld ziet u dat er bij ‘Return to start page’ drie seconden ingevuld is. Daarna zal de oproeppagina weer plaats maken voor de startpagina, tot dat er weer een oproep volgt. Dit kan ook bij ‘Settings’ op de startpagina ingesteld worden.
In dit voorbeeld is de oproep al op de oproeppagina gesleept, vanuit de linkerkolom bij componenten, en dan ‘Widget’, en dan ‘Ticket call’. De eigenschappen van de oproepen zijn te bewerken door op de oproep te klikken. De eigenschappen verschijnen dan in de linkerkolom. Het gaat om de tekst, de kleur, het lettertype, wel of niet knipperen, en wel of geen richtingaanwijzer.
De laatste oproepen
De laatste oproepen worden getoond door het onderdeel ‘Ticket call history’ naar de pagina te slepen vanuit ‘Widget’, bij de componenten onder aan de linkerkolom. In ons voorbeeld is dat al gebeurd. De eigenschappen van de oproephistorie kunt u wijzigen door op het onderdeel met de oproephistorie te klikken. Het gaat dan om kleur, lettertype, etcetera.
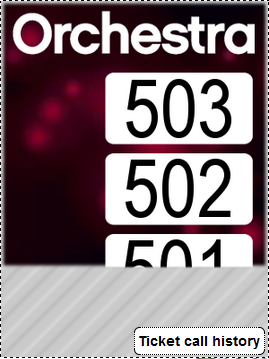
De ruimte voor een afspeellijst
Het grijze vlak dat er uit ziet als ‘sneeuw’ op een televisie is de ruimte waar een afspeellijst getoond kan worden. De Engelse benaming is de ‘Channel Player’. Een afspeellijst kunt u samenstellen bij ‘afspeellijstenbeheer’ vanuit het hoofdmenu. Als u in het sneeuwvlak klikt, verschijnen de eigenschappen in de linkerkolom. Bij ‘Keep image aspect ratio’ staat een vinkje zodat de verhouding van de afbeedlingen in de presentatie behouden blijft. Bij ‘Muted’ kunt u een vinkje zetten om geluid uit te zetten dat mogelijk in een video-bestand in de presentatie zit.
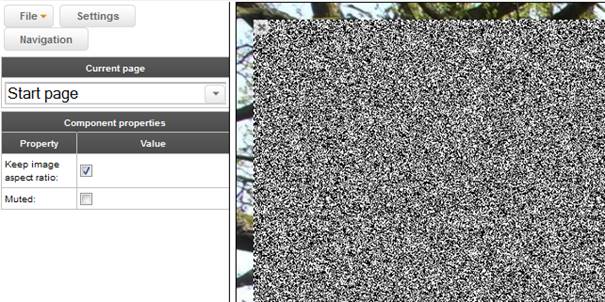
Nu hebben we de
meest gebruikte onderdelen besproken:
De oproep, de oproephistorie en de afspeellijst.
Linksonder in beeld staat een overzicht van beschikbare componenten voor de pagina.
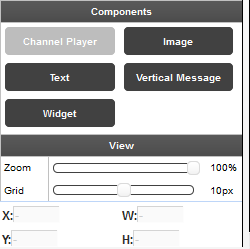
Van deze componenten beginnen we met de componenten die staan onder de knop ‘Widget’. Als u deze knop naar de pagina sleept, verschijnt dit keuzevenster:
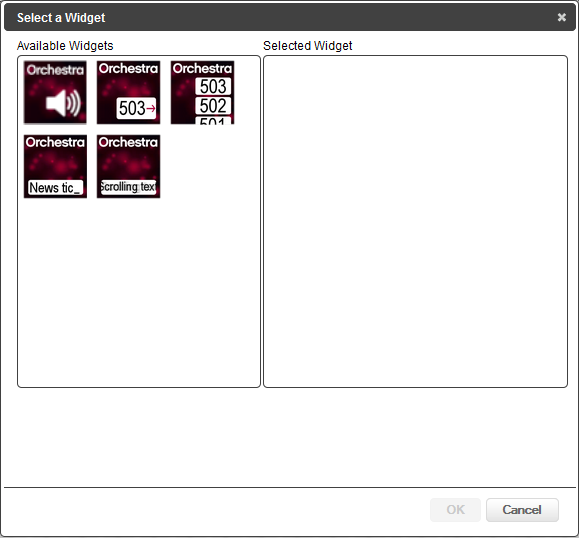
In dit venster kunt u kiezen voor het plaatsen van een belgeluid, de oproep, de oproephistorie, een nieuws-ticker-regel, of een ‘scroll’-tekst.
Deze componenten kunnen na het plaatsen op maat gemaakt worden door te slepen met de rechter- en onderzijde. Het configureren kan door er op te klikken. De instellingen verschijnen dan in de linkerkolom.
Wat betreft de overige componenten in de kolom linksonder:
Channel Player is de ruimte voor de afspeellijst, ‘Image’ is voor het plaatsen van een afbeelding op de pagina, en ‘Text’ is voor het plaatsen van een tekst op de pagina.
‘Vertical Message’ is een boodschap die aan een product gekoppeld kan worden, en is een optionele component. Deze kan eventueel verder geconfigureerd worden bij ‘Afspeellijstenbeheer’ (of ‘Customer Journey’).
Belangrijk:
Na het wijzigen van de pagina bewaart u deze via ‘File’ en dan ‘Save as’
Vervolgens koppelt u een nieuw gemaakte pagina aan het beeldscherm waar de
pagina voor bedoeld is. Dit gebeurt bij Business-configuratie, ‘Beheer apparatuurprofiel’:
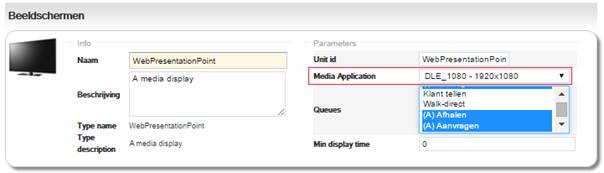
Belangrijk:
De oproepen
worden pas op dit beeldscherm getoond als de gewenste rijen (‘queues’) met
blauw geselecteerd zijn. Zie bovenstaande afbeelding.
Het wel of niet selecteren van een rij doet u door te Control-toets ingedrukt
te houden en de gewenste rijen aan te klikken.
De ‘Min display time’ moet op ‘0’ staan.
Vervolgens moet de gewijzigde configuratie buiten productietijd gepubliceerd
worden om het in werking te laten treden. Het systeem gaat namelijk enkele
minuten buiten werking.
Dit doet u bij ‘Business-configuratie’, tabblad ‘Locaties’ (Branch).
Daar klikt u op uw locatie, dan op ‘Bewaren’, en daarna op ‘Publiceer
configuratie’.
Een ontwerp maken voor een touchscreen
Zodra u vanuit het hoofdmenu naar ‘Opmaak bewerken’ (of ‘Surface Editor’) gaat
kunt u via ‘File’/ ‘Bestand’ kiezen voor ‘New’/ ‘Nieuw’ of ‘Open…’.
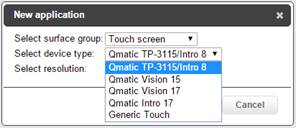
Via ‘New’/
‘Nieuw’ kunnen we een nieuwe touchscreen layout aanmaken.
Kies het touchscreen apparaat welk u heeft staan.
Doordat tussen
de verschillende modellen verschillende scherm resoluties bestaan is de juiste
keuze van belang.
Voor het volgende voorbeeld gaan we uit van het model ‘Qmatic Intro 17’.
Na de selectie komt het volgende scherm naar voren.
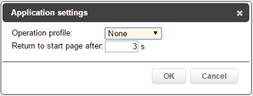
Maak bij het ‘Operation profile’ de selectie voor het operatie profiel waarop het
ontwerp beschikbaar moet zijn.
Bij de ‘Return to start page after:’ waarde geeft u een globale tijd in waarna
een pagina teruggaat naar de startpagina. Hou er rekening mee dat klanten de
teksten, buttons e.d. moeten kunnen lezen voordat deze tijd om is. In de meeste
gevallen stellen we 15 seconden in.
Het scherm welk verschijnt geeft de omvang van het touchscreen weer. Onder ‘Components’
staan items welke toegevoegd kunnen worden aan de opmaak.
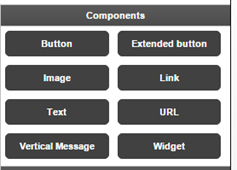
Als we de pagina zelf bekijken door er een keer op te klikken zien we dat
hiervoor ook verschillende instellingen geconfigureerd kunnen worden, denk aan
achtergrondkleur, achtergrond afbeelding en een ‘Return to start page’.
Zolang de ‘Return to start page’ niet is ingegeven geldt de globale
instelling.
Elk component
welk op de opmaak gesleept wordt heeft ook een aantal instellingen. Denk
bijvoorbeeld aan lettertype, lettergrootte, kleur, enz.
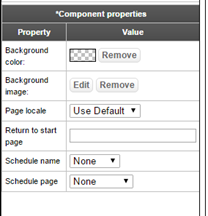
Buttons
Als we kijken naar de instellingen zullen er een aantal (verschillend per
button) ingesteld moeten worden.
Zo zien we
bijvoorbeeld ‘Service’. Dit betreft de dienst welke aan deze button
gekoppeld wordt.
Bij service wordt de lijst met producten geopend welke bestaan in het systeem.
Zodra hier een service is ingevuld en de klant drukt op de knop zal een ticket geprint worden voor deze service.
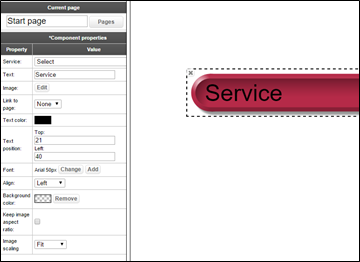
Wanneer een
service is gekoppeld zal de naam van de service te zien zijn op de button.
De tekstuele weergave van de buttonnaam kan aangepast worden door in het tekst
veld een andere tekst op te geven.
Via ‘Image’
kunnen andere afbeeldingen gebruikt worden voor buttons.
Wanneer de knop bedoeld is om te verwijzen naar een nieuwe pagina geven we geen
button in. We kunnen wel de tekst op de button wijzigen, maar geven onder ‘Link
to page’, op naar welke pagina de button verwijst.
De tekst op de button kan doormiddel van ‘Text position’, ‘Font’, ‘Text color’ en ‘Align’ aangepast worden.
Afbeeldingen
Via het ‘Image’ component kunnen er afbeeldingen weergegeven worden op de touchscreen. Ook hierin kunnen vervolgens wat configuratiewijzigingen meegegeven worden zoals ‘Image scaling’ en ‘Rotation’.
Tekst
Met het component ‘Text’ kunnen vaste teksten toegevoegd worden aan het
scherm. Dit gebruiken we bijvoorbeeld voor een welkomstboodschap; ‘Welkom bij
….’. Maar ook bijvoorbeeld voor de teksten als een receptieverwijzing,
openingstijden, afspraak niet gevonden, enz.
Widgets
Widgets zijn kleine stukjes programmering welke op bijvoorbeeld een touchscreen
of monitor een bepaalde functie vervullen in Orchestra. Om een paar voorbeelden
te noemen is er bijvoorbeeld een ‘Appointment-arrival’ widget, een
‘Clock’-widget, een ‘Call-history’-widget.
Een widget kan over het algemeen maar 1 keer aan een opmaak toegevoegd worden.
Als voorbeeld kijken we hier naar de ‘Appointment-arrival’ widget voor het
aanmelden van afspraken op de touchscreen.
De appointment arrival widget geeft een numeriek of qwerty toetsenbord weer
waarmee een klant zijn afspraakcode in kan geven.
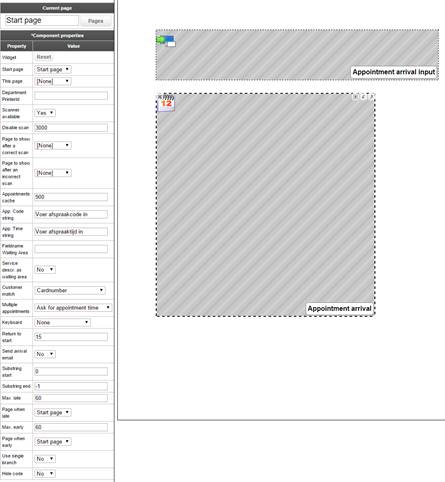
De ‘Appointment arrival’ widget geeft een numeriek of qwerty toetsenbord weer
waarmee een klant zijn afspraakcode in kan geven. De code welke ingetoetst
wordt door de klant wordt doorgegeven aan de ‘Appointment arrival input’-widget
waardoor wat men intoetst terug te zien is op het scherm. Dit zodat er feedback
is naar de klant.
Zie onderstaand overzicht voor de verschillende instellingen welke mogelijk zijn in deze widget.
|
|
Naam |
Default |
Beschrijving |
|
|
Widget |
Reset |
Reset the widget to the default settings |
|
Start page |
[Start page] |
Start page of the touchscreen application, the widget will return to this page after a timeout |
|
|
This page |
[None] |
Select the page where you have placed this widget |
|
|
Department PrinterId |
<Empty> |
The id of the departmentPrinter, leave empty when not in use, this is to determine which branches it should look for appointments |
|
|
Scanner available |
Yes |
Enables/disables the barcode functionality |
|
|
Disable scan |
3000 |
After each scan the scanning will be disabled for an amount of time in ms |
|
|
Page to show after a correct scan |
[None] |
This page will be shown when a barcode is scanned successfully, leave empty for none |
|
|
Page to show after an incorrect scan |
[None] |
This page will be shown when a barcode is not scanned successfully, leave empty for none |
|
|
Appointments cache |
900 |
Time in seconds to cache the appointments before retrieving them again from Orchestra, 0 to disable cache |
|
|
App. Code string |
Voer afspraakcode in |
The text to show in the input to enter the appointment code |
|
|
App. Time string |
Voer afspraaktijd in |
The text to show in the input to enter the appointment time |
|
|
Fieldname Waiting area |
<Empty> |
Field name on print page to show the waiting area name |
|
|
Service descry. As waiting area |
[No] |
Use the external description from the service as the name for the waiting area |
|
|
Customer match |
[Cardnumber] |
Match this customer property with the scanned barcode/QR-code |
|
|
Multiple appointments |
[Ask for appointment time] |
When multiple appointments are found ask for the appointment time or show a list of all found appointments |
|
|
Keyboard |
[None] |
Which keyboard to show to enter data by the customer |
|
|
Return to start |
15 |
If no keys are pressed it will return to default after x seconds |
|
|
Send arrival email |
[No] |
Send arrival email to the email addresses attached to the resource |
|
|
Substring start |
0 |
Start position in the scanned string |
|
|
Substring end |
-1 |
End position in the scanned string, use -1 to set it to the last position |
|
|
Max. late |
60 |
Amount of time in minutes an appointment can arrive to late |
|
|
Page when late |
[Start page] |
The page to show when a customer arrives late |
|
|
Max. early |
60 |
Amount of time in minutes an appointment can arrive to early |
|
|
Page when early |
[Start page] |
The page to show when a customer arrives early |
|
|
Use single branch |
[No] |
When enabled the branch where the kiosk is in will be used, otherwise the branch where the appointment is made for |
|
|
Hide code |
[No] |
Hide the code entered by the customer, the code will be replaced with an asterix |
Er is een separate
handleiding beschikbaar welke andere widgets beschrijven.
Schedules / tijdschema’s
In het hoofdmenu is er de
mogelijkheid om tijdschema’s te wijzigen voor de touchscreens.
Gebruik hiervoor deze knop.
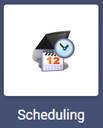
Na het openen van de applicatie is volgend scherm zichtbaar.
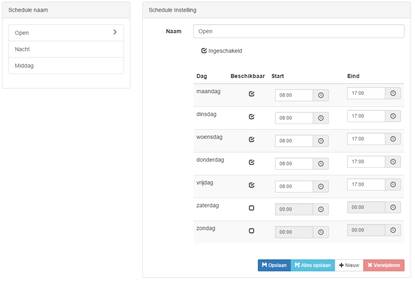
Standaard zijn
er 2 tijdschema’s beschikbaar, dit zijn t.w. ‘Open’ en ‘Nacht’.
Wanneer op de naam van de tijdschema geklikt wordt zijn voor het schema een
aantal opties beschikbaar. Kijkend naar het ‘Open’ schema vullen we hier per
dag de openingstijden in.
De optie ‘Ingeschakeld’ geeft aan de het schema gebruikt dient te worden.
Met de optie ‘Beschikbaar’ kunnen we de dag aangeven waarop de openingstijden moeten gelden.
Binnen het
tijdschema ‘Open’ wordt de touchscreen pagina getoond.
Naast het ‘Open’ schema is er ook een ‘Nacht’ schema. Het nachtschema geeft het
moment aan waarop het touchscreen niet gebruikt wordt.
De tijd tussen ‘Open’ en ‘Nacht’ wordt gebruikt om een gesloten scherm weer te
geven.
Voor het
koppelen van de schema’s aan een touchscreenpagina moet er ook aan de opmaak
van de touchscreen pagina wat gewijzigd worden.
Op de
touchscreen pagina zal eerst de widget ‘Scheduling’ toegevoegd moeten worden.
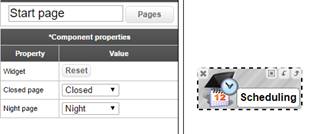
Op de widget moeten 2 instellingen gedaan worden, ‘Closed page’ en ‘Night page’.
Op het moment dat het ‘Nacht’ tijdschema is aangebroken verwijst de widget naar
de pagina welke gekoppeld is. Tussen het ‘Open’ schema en het ‘Nacht’ schema
verwijst de widget naar de pagina gekoppeld aan de ‘Closed page’.
Wanneer men gedurende de dag een andere pagina wil laten zien kan op de pagina
een schema ingesteld worden en de pagina waar naar verwezen moet worden.
De regel voor het schema is ‘Als het tijdschema actief is, ga dan naar pagina …’.
In het voorbeeld hier is een middagschema ingesteld waarna de pagina ‘Middag’ getoond wordt. Als het ‘Middag’-schema actief is, ga dan naar pagina ‘Middag’.
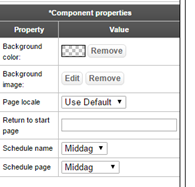
Om een volgorde aan te geven waarop het schema nu werkt:
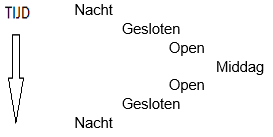
!Let er goed op dat er geen lussen gemaakt worden met de tijdschema’s.
Er hoeft bijvoorbeeld geen tijdschema ingegeven te worden om terug te keren
naar de startpagina.
7. Content en Marketing
Op de oproepmonitoren
kunnen naast de op te roepen volgnummers ook afbeeldingen of video’s getoond
worden. Hiervoor moet een afspeellijst gemaakt worden en moet ingesteld worden
vanaf welk moment de afspeellijst afgespeeld wordt.
Afspeellijsten
Via Content en Marketing uit het hoofdmenu komt u via het laatste tabblad bij ‘Bewerk
afspeellijsten’. Via ‘Bewerk afspeellijsten’ kunnen afspeellijsten gemaakt
worden voor op de beeldschermen in de wachtruimte.
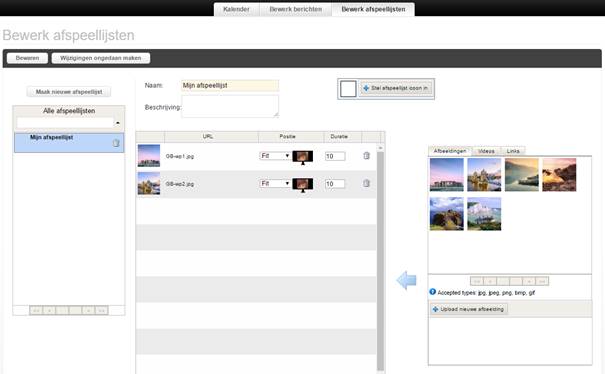
Begin bij ‘Maak nieuwe afspeellijst’ en geef vervolgens een ‘Naam’ in. Aan de rechterzijde zijn de tabbladen ‘Afbeeldingen’, ‘Video’s’ en ‘Links’ zichtbaar. Aan de hand van deze tabbladen zijn de respectievelijke onderdelen toe te voegen. Klik bijvoorbeeld op ‘Upload nieuwe afbeelding’ om een nieuwe afbeelding toe te voegen. Wanneer uw te tonen items toegevoegd zijn kunt u ze uit het content vlak slepen naar het midden. In bovenstaande overzicht zijn 2 afbeeldingen toegevoegd aan de afspeellijst welke elke 10 seconden afgewisseld worden. De afspeelduur is dan ook in seconden.
U kunt via ‘Stel afspeellijst icoon in’ een icoon aan de afspeellijst toevoegen zodat de herkenbaarheid vergroot wordt. Wanneer u klaar bent met het bewerken van de afspeellijst gaat u naar het ‘Kalender’ tabblad. Zie het volgende hoofdstuk.
Kalender
In de Kalender koppelen we de eerder gemaakte afspeellijst aan een Media
Player.
Zoals te zien is, is er een maandweergave en is de huidige dag met een andere
kleur aangeduid. Het scherm is in 2 delen opgedeeld, namelijk de services/
diensten en de Media Players. Wanneer er op een dag (in de toekomst) geklikt
wordt in de regel van een van de Media Players wordt het scherm zichtbaar
waaruit de afspeellijst te selecteren is.
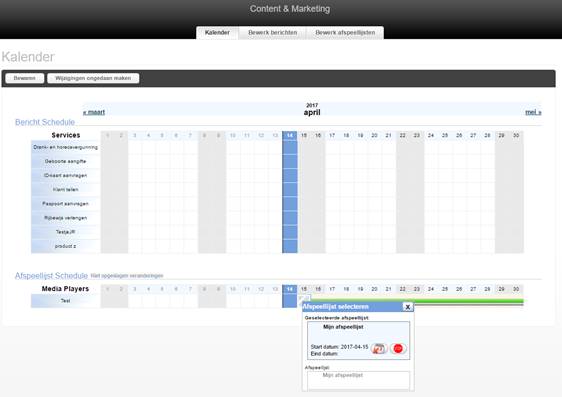
Wanneer een
afspeellijst toegevoegd is zal deze met een groene lijn zichtbaar zijn op een
Media Player. De groene lijn geeft aan tot wanneer de afspeellijst gebruikt
wordt.
Om een week later weer een andere afspeellijst te tonen, klikt u zeven dagen
verder in de kalender op de doorlopende groene lijn. Dan kunt u daar de
afspeeltermijn stopzetten door op de betreffende dag te klikken. Vervolgens
kunt u vanaf die dag weer een andere afspeellijst op de kalender zetten.

Met ‘Bewaren’ worden de wijzigingen opgeslagen.
Als het om een bestaande afspeellijst op een reeds eerder ingestelde pagina gaat, hoeft er niet gepubliceerd te worden. Als het om een nieuwe afspeellijst of een nieuwe pagina gaat, moet er wel gepubliceerd worden.
8. Tickertext editor
Tekst toevoegen
Ticker text editor is een module
binnen Orchestra die ervoor zorgt dat er verschillende regels tekst op een monitor
getoond kunnen worden. De module maakt gebruik van een widget welke op de
monitor aanwezig moet zijn. Zie voor de widget instellingen het volgende
hoofdstuk.
Na het aanklikken van de Ticker text editor moet u een lokatie en monitor kiezen.
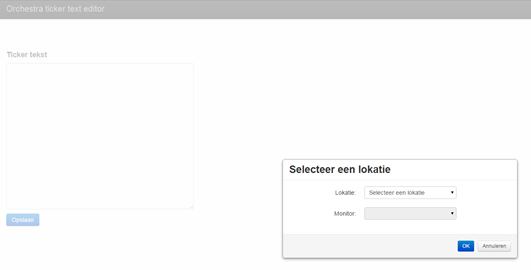
Na het kiezen van een locatie en monitor, kunt u teksten toevoegen in een
tekstvak. In het tekstvak wordt niet aangegeven waar een regel ophoudt en de
volgende begint.
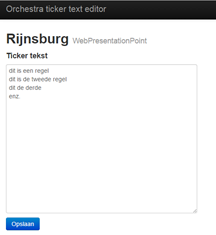
Nieuwe regels worden met een enter gemaakt (zie voorbeeld)
Vervolgens
klikt u op opslaan (de blauwe knop). De tekst wordt automatisch om de x-aantal
seconden ververst. Er kunnen maximaal 4096 karakters ingevuld worden.
Tickertext widget
Via de knop ‘Opmaak bewerken’ in het hoofdmenu kunt u de opmaak van een monitor bewerken. Aan de monitor kan een tickertext widget toegevoegd worden. Deze widget zorgt ervoor dat er 1 of meerdere regels tekst getoond worden op uw monitor. Deze tekst word bewerkt in de tickertext editor zoals hierboven beschreven.
Als u de widget aanklikt krijgt u links een kolom met verschillende mogelijkheden tot aanpassing.
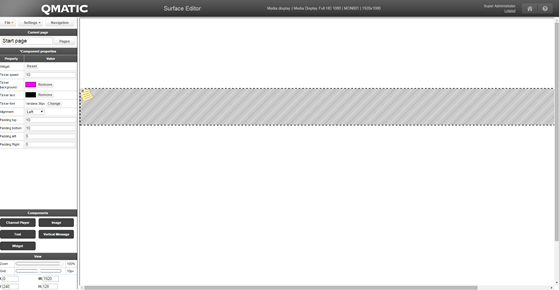
Op volgorde van boven naar beneden:
- Widget: zodra u op ‘Reset’ klikt, worden alle instellingen teruggezet naar default.
- Ticker speed: hier kunt u het aantal seconden invullen hoelang 1 regel tekst blijft staan voordat de volgende regel tekst getoond word. (dit in het geval u meerdere regels aangemaakt heeft in de ticker text editor)
- Ticker background: Kies hier de gewenste achtergrond kleur binnen de ticker text widget
- Ticker text: hier kunt u de gewenste tekst kleur kiezen.
- Ticker font: met deze functie kunt u de grote van de tekst en het lettertype veranderen.
- Alignment: hier kunt u kiezen waar u de tekst tevoorschijn wenst te laten komen.
- Padding top: Dit is de minimale afstand tussen de widget bovenrand en de tekst.
- Padding bottom: Dit is de minimale afstand tussen de widget onderrand en de tekst.
- Padding left: Dit is de minimale afstand tussen de widget linkerrand en de tekst.
- Padding right: Dit is de minimale afstand tussen de widget rechterrand en de tekst.
9. Systeembeheer / System administratie
Via ‘Systeembeheer’ kunnen er diverse systeem brede gegevens gewijzigd worden.
![]()
Componenten Hier worden componenten typen aan het systeem toegevoegd die vervolgens bij apparaatbeheer gebruikt kunnen worden.
Licentie Licentie informatie en de mogelijkheid om de licentie te activeren/deactiveren.
Import / Export Dit bied de mogelijkheid om een export van het systeem te maken of te importeren.
Widgets De locatie om additionele widgets toe te voegen aan het systeem.
Queue Agents Beheer van lokale agents in geval van een distributed installatie.
Parameters Systeem brede instellingen, denk aan ldap, kalenderinstellingen, systeemtaal, recycle instellingen, enz.
Markering-typen Soorten ‘marks’.
Componenten
Bij componenten voegen we
onderdelen toe aan het systeem.
Bijvoorbeeld een receptie-,
een balie-, display of een printercomponent.
Elk component hoeft maar 1 keer aan het systeem toegevoegd te worden. Hoe vaak
een component op een locatie voorkomt gebeurd immers bij ‘Apparatuur profiel’.
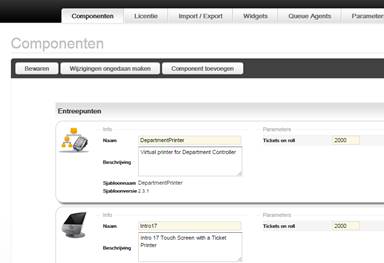
Binnen het systeem zijn diverse componenten standaard beschikbaar.
Door op de knop ‘Component toevoegen’ te klikken wordt een lijst weergegeven met beschikbare componenten.
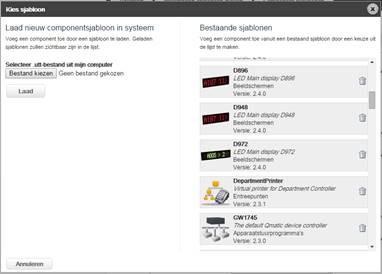
Via ‘Bestand kiezen’ kunnen er additionele componenten toegevoegd worden.
Licentie
Op het tabblad Licentie wordt informatie weergegeven van de huidige actieve
licentie.
Hier kan bijvoorbeeld ook de licentie bijgewerkt of gedeactiveerd worden.
Het aantal
afgenomen licenties is inzichtelijk en ook het aantal momenteel in gebruik
zijnde licenties.
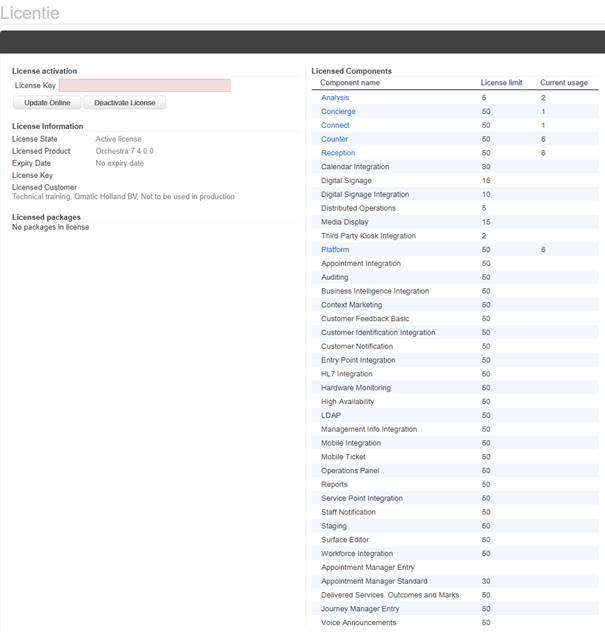
Import / Export
Bij ‘Import / Export’ kan een export gemaakt worden van het huidige systeem.
Het importeren kan alleen op een lege database. Raadpleeg hiervoor Qmatic.
Belangrijk!
In de export is momenteel nog geen kalender configuratie opgenomen.
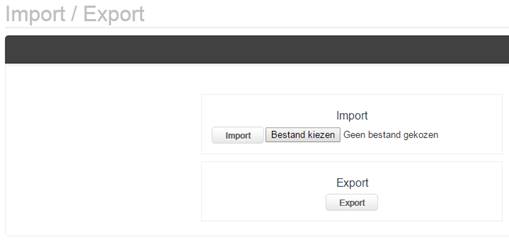
Widgets
Widgets zijn stukjes programmering die op bijvoorbeeld monitoren of
touchscreens gebruikt kunnen worden. Voorbeelden zijn Appointment arrival,
klok, oproepgeschiedenis, rssfeed, enz.
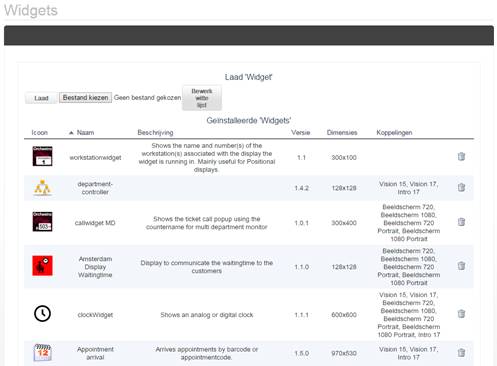
Via ‘Bestand kiezen’ kunnen er additionele widgets toegevoegd worden aan het
systeem.
Door de widget aan te klikken kunnen de componenten worden geselecteerd waarop
deze widget beschikbaar moet zijn.
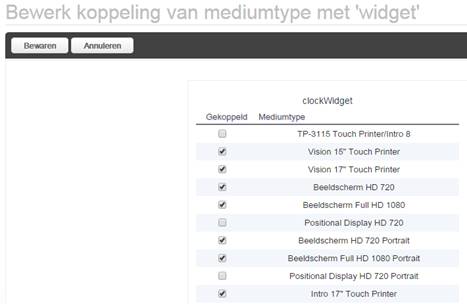
Queue Agents
Standaard draait Orchestra met een centrale Queue Agent. Per branch kan een
eigen Queue Agent ingesteld worden. Dit houdt in dat een branch connectie weg
kan vallen zonder van invloed te zijn op andere branches. Deze manier van
configureren wordt voornamelijk gebruikt op locaties waarbij verbindingen
tussen de branch en server niet gegarandeerd kunnen worden. In Nederland speelt
dit eigenlijk niet doordat wij beschikken over een stabiel (energie)-netwerk.
Parameters
Onder ‘Parameters’ worden systeem brede instellingen ingesteld.
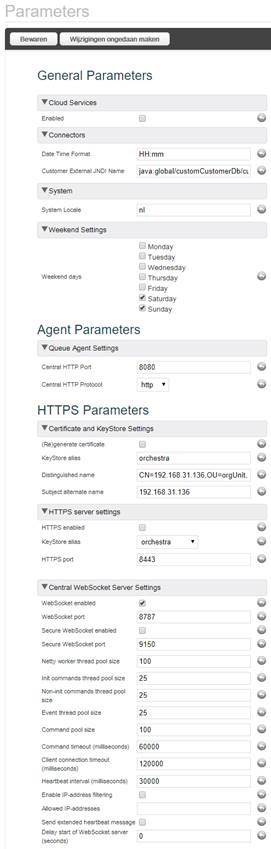
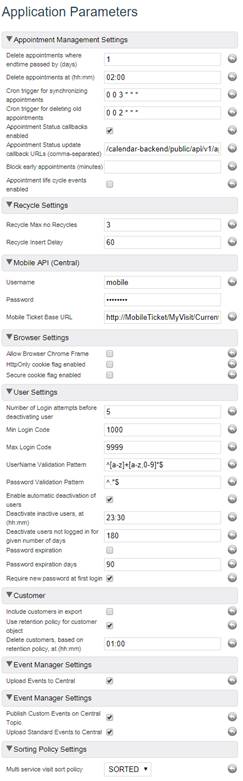
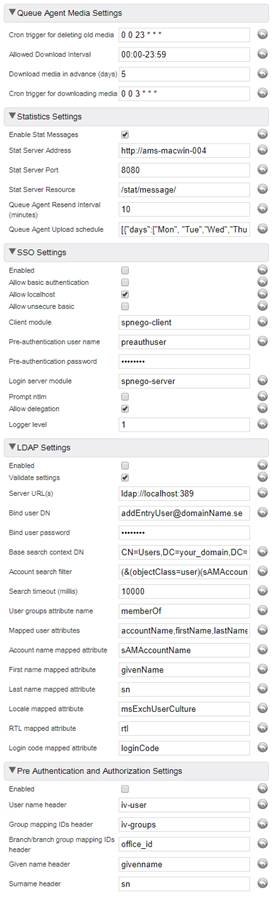
Wat standaardwaarden die door Qmatic ingesteld worden zijn de ‘Systeem’, ‘Appointment Management Settings’, ‘User Settings’ en eventueel ‘LDAP Settings’.
LDAP Settings
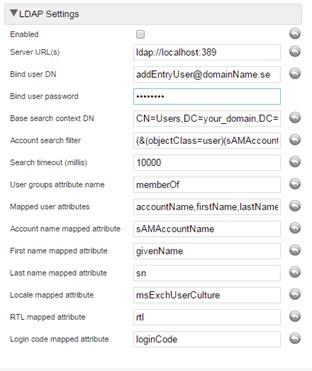
Enabled : In- of uitschakelen van LDAP.
Server URL(s) :
AD server adres.
Bind user DN : AD user die
in het AD mag zoeken.
Bind user password : Het wachtwoord van de AD user.
Base search
context DN : De locatie waarvandaan gezocht word naar de gebruikers.
Mapped user attributes : De velden die in Orchestra gebruikt worden.
In de meeste gevallen worden hieruit de loginCode verwijderd.
Appointment
Management Settings
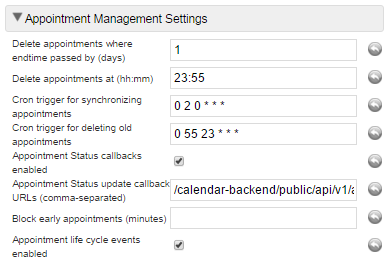
Delete appointments
where endtime passed by (days) :
Ouderdoms voorwaarde waarop afspraakdata verwijderd moet worden uit de agent
database. Deze moet op 1 staan.
Delete appointments at (hh:mm) :
De tijd waarop de afspraken verwijderd worden uit de Central database.
Cron trigger for synchronizing appointments :
Tijd waarop de afspraken gesynchroniseerd worden naar de agent database.
Cron trigger for deleting old appointments :
Tijd waarop de afspraken verwijderd moeten worden.
Appointment Status callbacks enabled :
Bepaald of de afspraakstatus geüpdate moet worden in de kalender.
Appointment
Status update callback URLs (comma-separated) :
Dit betreft het endpoint waar de updates op bekend gemaakt worden.
Block early appointments (minutes) :
Momenteel niet in gebruik. De afspraken-widget op de ticketzuil heeft zijn
eigen setting hiervoor.
Appointment life cycle events enabled :
Moeten afspraak events verstuurd worden wanneer een afspraak gemaakt, veranderd
of verwijderd worden.
Markerings-typen
Een markering is bijvoorbeeld een ‘Outcome’. Ook voor klanttevredenheidtoepassingen
(Net Promoter Score, NPS) wordt van markeringen gebruik gemaakt.
Andere markeringen worden momenteel niet gebruikt in het systeem.
10. Mobile Connect
Orchestra heeft de
mogelijkheid om bezoekers op te roepen via een mobiele telefoon. Deze optie
wordt Mobile Connect (of Connect Agent) genoemd. Hiervoor dienen een aantal
zaken geïnstalleerd te staan voordat de ‘Qmatic Orchestra Mobile Connect’ app
werkt in samenwerking met Orchestra.
De app is geschikt voor Android (4.3 en hoger) en iOS (OS 7 en hoger).
Raadpleeg eventueel uw functioneel beheerder om de installatie zaken na te
laten kijken. De mobiele telefoon moet verbonden zijn aan het bedrijfsnetwerk zodat
er een verbinding gemaakt kan worden naar Orchestra.
Mobile Connect installatie
Voordat medewerkers gebruik kunnen maken van de app dienen er een aantal zaken
geïnstalleerd te zijn, dit zijn b.v. de Orchestra Unit Types en functionele inrichting.
![]()
Onder ‘systeem
beheer’ – ‘Componenten’ dienen de UTT’s ‘Connect’ en ‘ConnectNotification’
toegevoegd te worden.
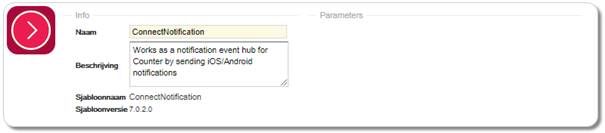
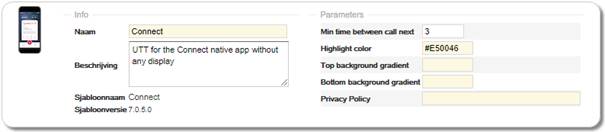
Voor het gebruik van notifications in iOS dienen er mogelijk firewall poorten
open gezet te worden op de Orchestra server. De poorten zijn 5223, 2195 en
2196.
De ‘Top
background gradient’ is de kleur welke gebruikt wordt in de app aan de
bovenzijde.
De ‘Bottom background gradient’ is de kleur voor de onderzijde.
Wanneer deze UTT’s zijn toegevoegd en opgeslagen dienen de UTT’s toegevoegd te worden aan het apparatuur profiel.
Via ‘Business Configuratie’
– ‘Beheer Apparatuurprofiel’ kunnen de UTT’s nu toegevoegd worden aan de
installatie. Klik op de knop ![]() en selecteer de ‘Connect’ en ‘ConnectNotification’.
en selecteer de ‘Connect’ en ‘ConnectNotification’.
Op de ‘Connect’
UTT zijn nu diverse instellingen op te geven, de ‘ConnectNotification’ UTT
heeft geen verdere instellingen nodig.
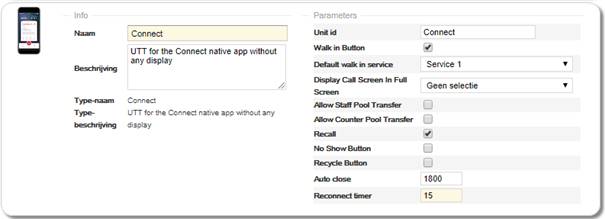
Een aantal settings komen overeen met de normale ‘WebServicePoint’ UTT.
Hier een korte uitleg aangaande de opties
|
Walk in Button |
Optie tot vrije inloop |
|
Default walk in service |
Standaard service voor vrije inloop |
|
Display Call Screen In Full Screen |
Bij oproep ticketnummer of voornaam fullscreen tonen |
|
Allow Staff Pool Transfer |
Doorsturen naar medewerker toestaan |
|
Allow Counter Pool Transfer |
Doorsturen naar werkplek toestaan |
|
Recall |
Optie tot Oproep herhalen |
|
No Show Button |
Optie tot No Show |
|
Recycle Button |
Optie tot Recycle knop |
|
Auto close |
Automatisch sluiten van de werkplek na 1800 sec inactiviteit |
|
Reconnect timer |
Tijd hoelang app blijft proberen te verbinden |
Wanneer de
instellingen zijn zoals gewenst dienen deze opgeslagen te worden aan de hand
van de knop ![]() bovenin het scherm.
bovenin het scherm.
Per locatie kunnen dienen er werkplekken aangemaakt te worden. Ga hiervoor naar
‘Business Configuratie’ – ‘Locaties’ en selecteer de locatie.
Bij de UTT zijn nu de werkplekken toe te voegen.
Ook kunnen nog wat andere schermen aan- of uitgezet worden.
Zodra de instellingen zijn opgeslagen en de locatie is gepubliceerd kan de app
gestart worden op de telefoon.
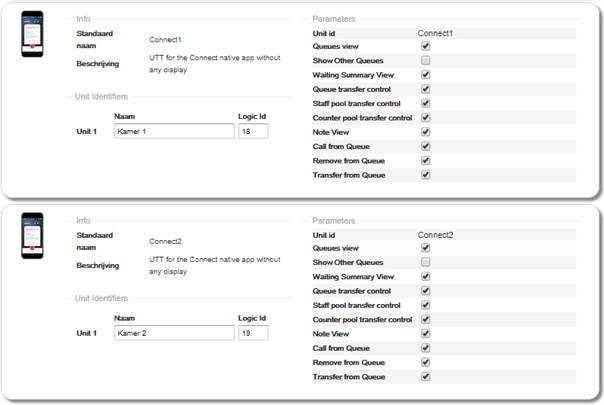
Mobile Connect gebruik
|
Start de Orchestra Connect app |
|
|
Na het starten van de
app moet het server adres van Orchestra ingesteld worden, klik vervolgens op
‘Connect’. |
|
|
In het volgende scherm dient de medewerker zijn gebruikersnaam in te geven en zijn wachtwoord. Dit zijn dezelfde gegevens welke de medewerker ook in Orchestra invult. Klik vervolgens op ‘Log in’. |
|
|
De medewerker selecteert vervolgens de locatie waarop hij werkzaam is, de werkplek waarop hij wenst in te loggen en het werkprofiel.
Klik vervolgens op ‘Connect’. |
|
|
Via de knop ‘Call next’ zal het eerst volgende bezoek opgeroepen worden.
|
|
|
Uitloggen en Instellingen aanpassen via |
|
|
Het aantal wachtende klanten en de wachttijd is inzichtelijk |
|
|
Klant toevoegen |
|
|
Werkplek sluiten |
|
|
Wanneer op een wachtrij geklikt wordt is inzichtelijk welke klanten er staan te wachten |
|
|
Wanneer een specifieke ticket aangeklikt wordt zijn additionele opties mogelijk |
|
|
Als op ‘VOLGENDE’ gedrukt wordt, zal het volgnummer in beeld getoond worden.
Afhankelijk van de eerdere instelling wordt dit over hele volledige beeld getoond. |
|
|
Het bezoek is opgeroepen en er gaat een transactietijd lopen. Er is te zien voor welke dienst de bezoeker langskomt en wat zijn wachttijd was. De bezoeker kan nu als ‘No Show’ gemarkeerd worden wanneer deze niet naar de werkplek toekomt of indien nodig doorgestuurd worden met de knop ‘Transfer’. |
|
|
Door nog een keer op het volgnummer te drukken of de knop ‘Recall’ te gebruiken wordt de huidige oproep nogmaals op de monitoren en de telefoon getoond. |
|
|
Wanneer er op de knop ‘Transfer’ gedrukt wordt kan een keuze gemaakt worden het product door te sturen naar een andere wachtrij, een medewerker of een specifieke werkplek. |
|
11. Hardware monitoring
De Hardware monitoring
applicatie wordt gebruikt om eenvoudig de huidige status of connectie
geschiedenis te kunnen zien van aangesloten apparatuur. Momenteel worden alleen
aangesloten printers, ticketkiosken, device controllers en gedistribueerde
agents weergegeven.
Elke 10 seconden zal het overzicht ververst worden.
De applicatie kan benaderd worden via de knop Hardware Monitoring in het
hoofdmenu.
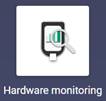
Overzicht
Het dashboard geeft een overzicht weer van de status van de printers, de queue
agents en device controllers.
· Apparatuur – de aangesloten printers en ticketkiosken
· Device Controller – component waarop printers verbinden.
· Queue agents – CFM logica
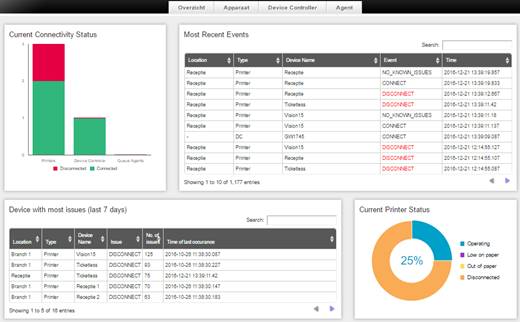
Het overzicht toont de huidige connectie status, meest recente gebeurtenis, het
apparaat met de meeste issues in de afgelopen 7 dagen en de huidige printer
status.
Apparaat
Via het tabblad Apparaat kan de huidige status en de geschiedenis van de
apparatuur weer worden gegeven.
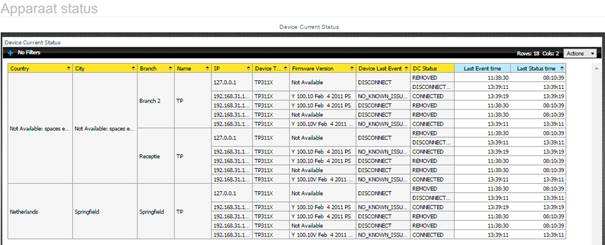
Ook zijn bijvoorbeeld de IP adressen van de apparatuur en de firmware versie te
zien.
Via de knop ‘Geschiedenis’ kan de status over een periode teruggezien worden.

Device controller
Onder het dashboard Device controller kan de actuele status van de Device
Controller bekeken worden. Deze data is alleen van belang bij gedistribueerde
locaties of wanneer er gebruik gemaakt wordt van de Qmatic Hub.

Via de knop ‘Geschiedenis’ is de geschiedenis van de Device Controller te
achterhalen.
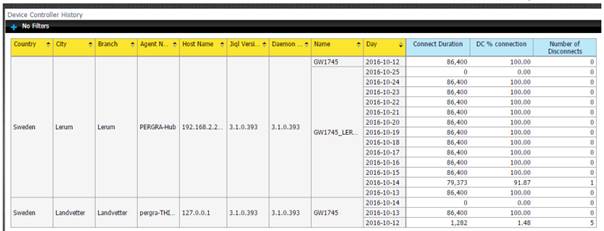
Queue Agent
Onder het tabblad Queue Agent zijn de dashboards t.b.v. de queue agents
beschikbaar. Ook hier is de actuele status als de geschiedenis weer te geven.
Ook voor dit tabblad geldt dat dit voor alleen gedistribueerde installaties van
toepassing is.

Ook de geschiedenis van de Queue Agents zijn inzichtbaar.
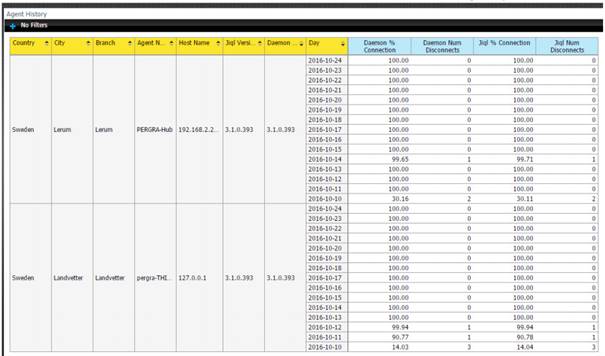
12. Persoonsgegevens
Privacy wordt steeds
belangrijker en wettelijk gezien heeft een bezoeker het recht om vergeten te
worden. Via deze module zijn aanpassingen te doen aan de bewaartermijnen van de
klantgegevens.
De applicatie kan benaderd worden via de knop Persoonsgegevens in het
hoofdmenu.
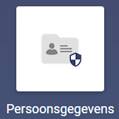
Wanneer de module geopend is wordt onderstaande zichtbaar.
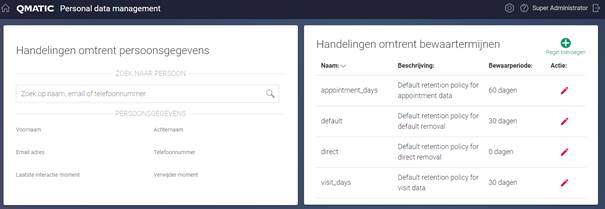
In het zoekveld
kan naar een specifieke persoon gezocht worden. Er kan gezocht worden op naam,
email of telefoonnummer. Gevonden resultaten worden zichtbaar.
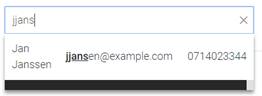
Van de persoon wordt zichtbaar zijn laatste interactie moment (kan toekomstig
zijn wanneer de persoon nog een toekomstige afspraak heeft) en bijvoorbeeld het
moment waarop zijn gegevens automatisch verwijderd worden.
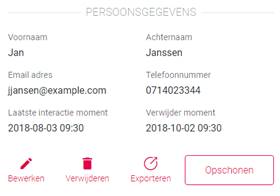
Door op ‘Opschonen’ te klikken maakt u de huidige selectie leeg.
Via ‘Bewerken’
kan er een andere bewaartermijn gekoppeld worden.
In bovenstaand voorbeeld is te zien dat deze persoonsgegevens verwijderd worden
op 2018-10-02.
Door een andere bewaartermijn toe te passen b.v. ‘appointment_days, 90 dagen’, 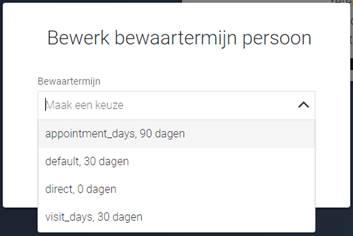
Zullen zijn gegevens na 90 dagen opgeschoond worden.
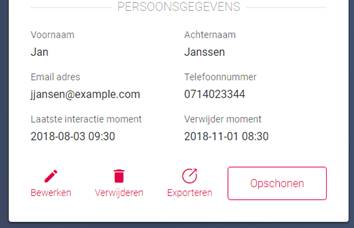
2018-10-02 is
aangepast naar 2018-11-01.
Door de bewaartermijn ‘direct, 0 dagen’ toe te passen, zal deze op het moment
van de laatste interactie verwijderd worden.
Personen die een historische interactie moment hebben kunnen direct verwijderd
worden.
Ook zijn de persoonsgegevens (in JSON formaat) te exporteren.
De huidige bewaartermijnen kunnen niet verwijderd worden, deze kunnen alleen bewerkt worden. Wel zijn er additionele bewaartermijnen aan te maken.
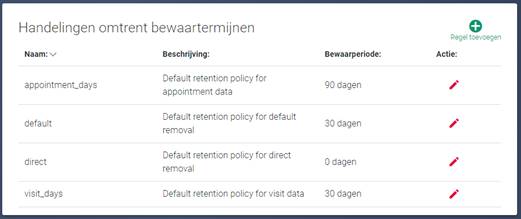
De vaste bewaartermijnen zijn
|
appointment_days |
Standaard termijn voor afspraak data |
|
default |
Standaard termijn |
|
direct |
Standaard termijn voor direct verwijderen |
|
visit_days |
Standaard termijn voor bezoekersdata |
Klik rechtsboven op het ‘Regel toevoegen’ icoon om een nieuwe termijn toe te
voegen. 
Geef vervolgens
minimaal een naam en bewaartermijn in en klik op ‘Opslaan’.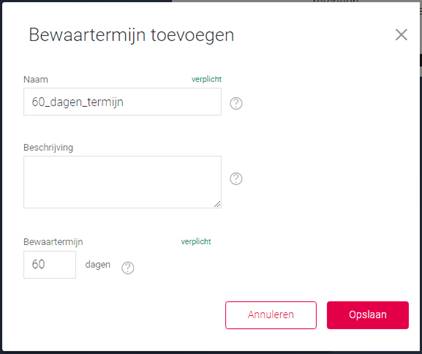
Spaties zijn niet toegestaan in de naam.
Hierna zal de zojuist opgeslagen termijn toegevoegd zijn
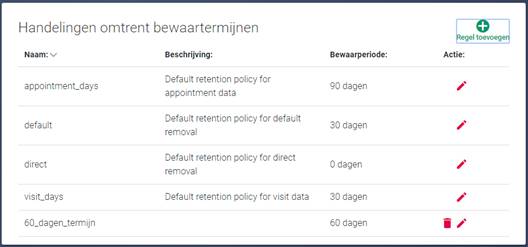
Ook zijn er wat instellingen te doen omtrent het legen van statistische data.
Klik hiervoor op ![]()
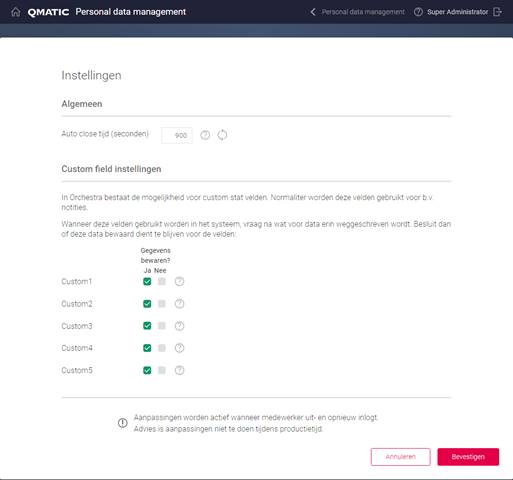
Raadpleeg
eventueel Qmatic omtrent het additioneel aan-/uitzetten van de vinkjes omtrent
het bewaren van de statistische gegevens.
|
|
|
|
||
|
|
|
|
||
|
|
|
© 2016 Qmatic Holland B.V. |
|
|
|
|
|
|
|
|